Come acquisire con precisione schermate su Windows con Sizer
Varie / / February 12, 2022
Catturare screenshot può essere una seccatura. Questo è particolarmente vero quando è necessario che lo screenshot sia di a determinate dimensioni/risoluzione. Provi a ridimensionare la finestra in questione nel miglior modo possibile, ma non sempre funziona del tutto e potresti dover fare affidamento su software aggiuntivo per ridimensionare lo screenshot dopo averlo acquisito.

Misuratore è la soluzione perfetta a questo dilemma poiché consente di impostare le finestre su una dimensione predefinita per la tua comodità.
Consiglio: Anche questo è molto strumento utile per i web designerCome funziona
Sizer è un'utilità ben congegnata che consente agli utenti di ridimensionare con precisione le finestre del programma come desiderano.
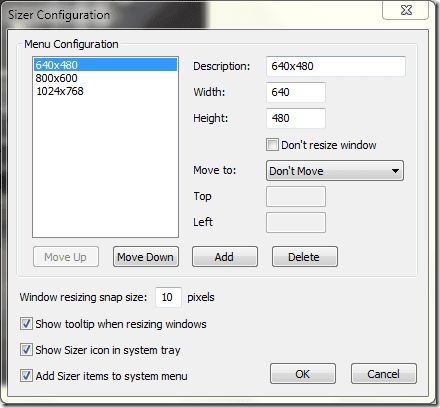
Il tuo primo passo durante l'utilizzo di questa app dovrebbe essere quello di configurare le dimensioni della finestra con cui desideri lavorare. Lo screenshot sopra è abbastanza autoesplicativo, ma dovresti notare i seguenti punti.
Innanzitutto, puoi impostare la posizione in cui desideri spostare la finestra dopo il ridimensionamento. Puoi anche scegliere di non spostare la finestra dopo il ridimensionamento.
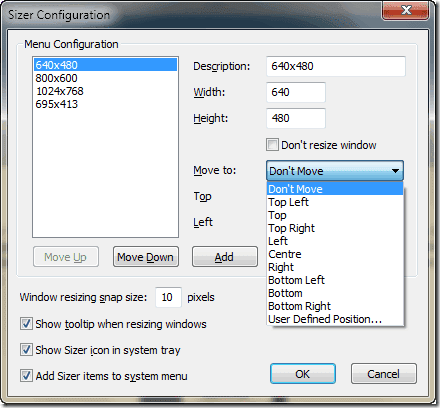
Prendi nota del Posizione definita dall'utente opzione. Gli utenti possono inserire le proprie coordinate per dove desiderano spostare la finestra, dove Superiore = 0 si riferisce alla parte superiore dello schermo e Sinistra = 0 è la parte più a sinistra dello schermo.
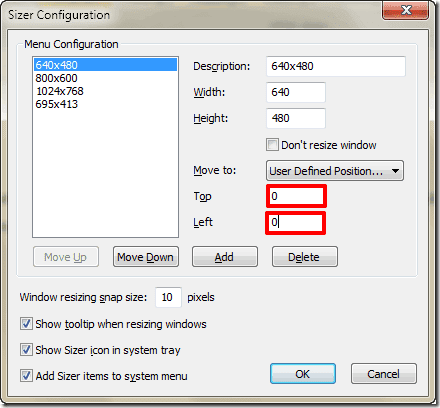
Da ultimo, Dimensione snap ridimensionamento finestra definisce il numero di pixel di cui la dimensione della finestra viene aumentata/diminuita durante il ridimensionamento e tenendo contemporaneamente premuto il Ctrl chiave.
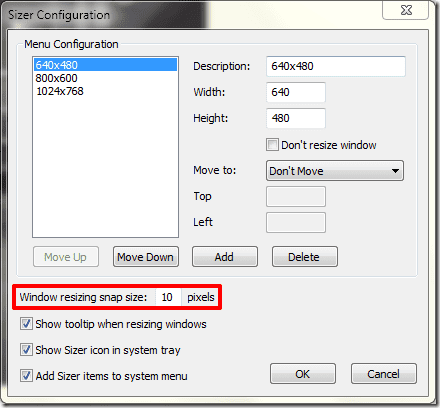
Ci sono tre modi per attivare il Sizer. Puoi fare clic con il pulsante destro del mouse sulla barra del titolo della finestra del programma in questione, oppure puoi scegliere di fare clic sull'icona del programma, se presente, in alto a sinistra nella barra del titolo del programma.
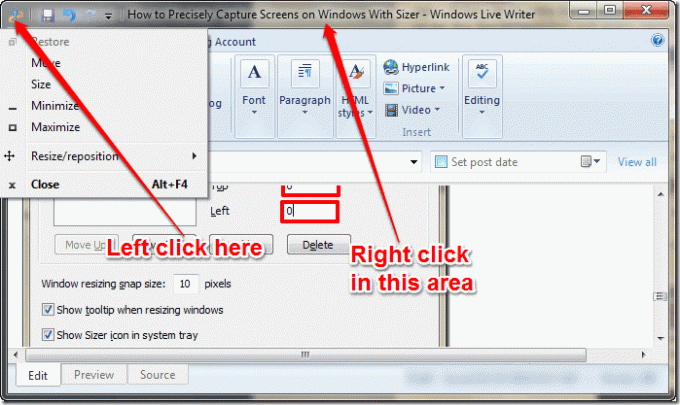
Puoi anche ridimensionare una finestra facendo clic con il pulsante destro del mouse quando il file ridimensionare il cursore diventa visibile.
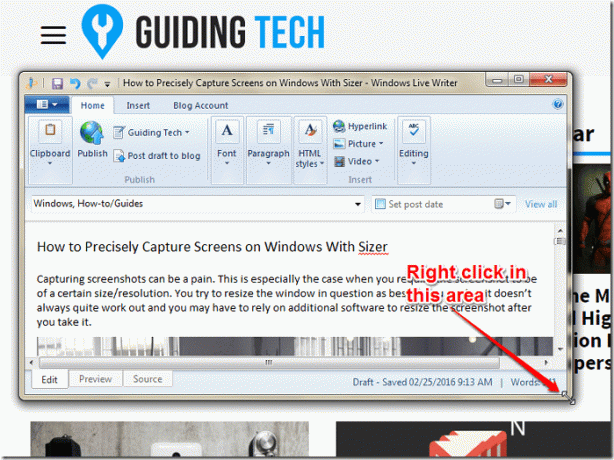
Nota che puoi anche fare clic con il pulsante destro del mouse dopo aver spostato il mouse nella posizione appropriata per far apparire il cursore di ridimensionamento per far apparire il menù contestuale che ti permetterà di ridimensionare con precisione la finestra in questione.
Infine, puoi ridimensionare le finestre direttamente dalla barra delle applicazioni facendo clic con il pulsante destro del mouse sull'icona Sizer e selezionando l'opzione appropriata. Affinché funzioni, tuttavia, dovrai impostare Sizer in modo che sia sempre visualizzato nel file area di notifica.
Anche se scegli nota per utilizzare una delle tue opzioni preimpostate, c'è un suggerimento interattivo che si apre se scegli di ridimensionare manualmente che ti farà sapere esattamente la dimensione che hai cambiato la dimensione della finestra a. Questo si apre finché Sizer è aperto.
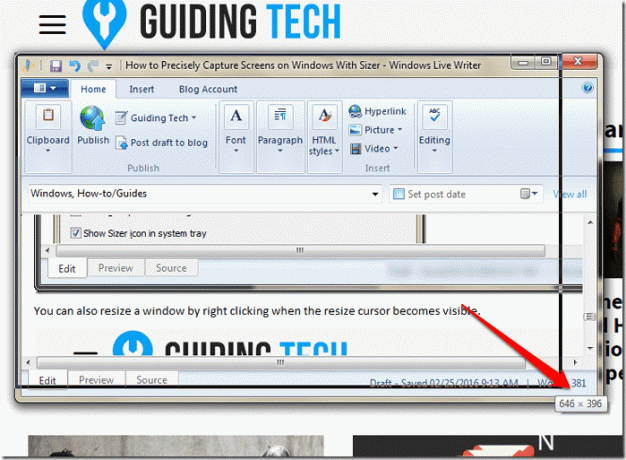
Conclusione
Sizer è uno strumento abbastanza comodo ed efficace da avere nel tuo arsenale. Molti di noi troveranno utile questo strumento, specialmente quelli di noi che sono blogger, grafici e/o web designer.
Cosa ne pensi? È uno strumento che ti sarebbe utile? Si prega di lasciare qualsiasi feedback nei commenti e grazie per la lettura.
GUARDA ANCHE: Una guida a Irfanview: strumento desktop per tutte le tue esigenze di modifica delle immagini
Ultimo aggiornamento il 02 febbraio 2022
L'articolo sopra può contenere link di affiliazione che aiutano a supportare Guiding Tech. Tuttavia, non pregiudica la nostra integrità editoriale. Il contenuto rimane imparziale e autentico.



