Come installare Linux Bash Shell su Windows 10
Varie / / November 28, 2021
Bash Shell è semplicemente un'utilità da riga di comando che fa parte di Linux da molto tempo e ora Microsoft l'ha aggiunta direttamente a Windows 10. Questa non è né una macchina virtuale né alcun contenitore o alcun software compilato per Windows. Invece, è un sottosistema Windows completo destinato all'esecuzione del software Linux, basato sul progetto Astoria di Microsoft fuori produzione per l'esecuzione di app Android su Windows.
Ora, sappiamo tutti cos'è un sistema operativo dual-mode. Cosa farai se desideri utilizzare il sistema operativo Windows e il sistema operativo Linux ma il tuo PC non è abbastanza potente per gestire il sistemi operativi dual-mode? Significa che devi tenere due PC, uno con sistema operativo Windows e un altro con sistema operativo Linux? Ovviamente no.

Microsoft ha reso possibile l'utilizzo di una doppia modalità di sistema operativo senza avere effettivamente due sistemi operativi nel PC. Microsoft, in collaborazione con Canonical, che è la società madre di Ubuntu, ha annunciato che ora è possibile eseguire Linux su Windows utilizzando una shell Bash, cioè sarai in grado di eseguire tutte le funzioni di Linux su Windows senza avere un sistema operativo Linux nel tuo PC.
E, con l'aggiornamento di Windows 10, è diventato molto facile ottenere una shell Bash su Windows. Ora sorge questa domanda, come installare la shell Linux Bash su Windows 10? In questo articolo troverai una risposta a questo.
Contenuti
- Come installare la shell Linux Bash su Windows 10
- Alternativa: installa le distribuzioni Linux utilizzando Microsoft Store
Come installare la shell Linux Bash su Windows 10
Per utilizzare la shell di Linux Bash su Windows 10, prima di tutto, devi installare il Shell Linux Bash sul tuo Windows 10e prima di installare la shell Bash, ci sono alcuni prerequisiti.
- Devi eseguire l'aggiornamento dell'anniversario di Windows 10 sul tuo computer.
- Devi utilizzare la versione a 64 bit di Windows 10 poiché la shell di Linux Bash non funziona sulla versione a 32 bit.
Una volta soddisfatti tutti i prerequisiti, avvia l'installazione della shell Linux Bash su Windows 10.
Per installare la shell Linux Bash su Windows 10, segui questi passaggi:
1. Apri il Impostazioni.
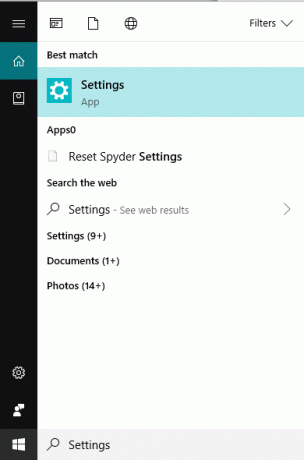
2. Clicca sul Aggiornamento e sicurezza opzione.

3. Clicca sul Opzioni sviluppatore dal menu nel pannello di sinistra.
4. Sotto le funzionalità dello sviluppatore, fai clic su Radio pulsante accanto a modalità sviluppatore.
Nota: a partire dall'aggiornamento autunnale dei creatori, non è necessario abilitare la modalità sviluppatore. Vai direttamente al passaggio 9.

5. Apparirà una finestra di dialogo di avviso che ti chiederà se sei sicuro di voler attivare la modalità sviluppatore. Clicca sul sì pulsante.
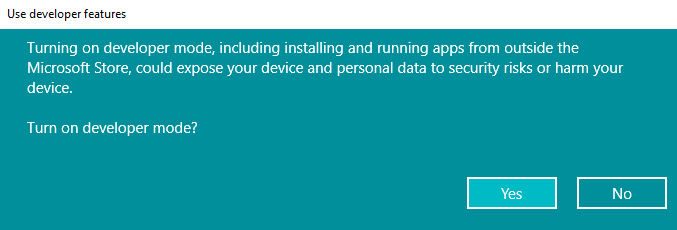
6. Inizierà l'installazione del Pacchetto modalità sviluppatore.
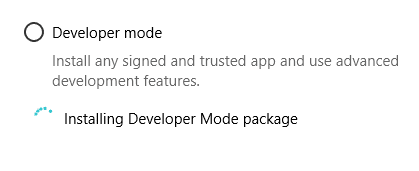
7. Al termine dell'installazione, riceverai un messaggio relativo all'attivazione della modalità sviluppatore.
8. Riavvia il tuo PC.
9. Una volta riavviato il PC, apri il Pannello di controllo.

10. Clicca su Programmi.

11. Sotto il Programmi e caratteristiche, clicca su Gira Windowsfunzioni attivate o disattivate.
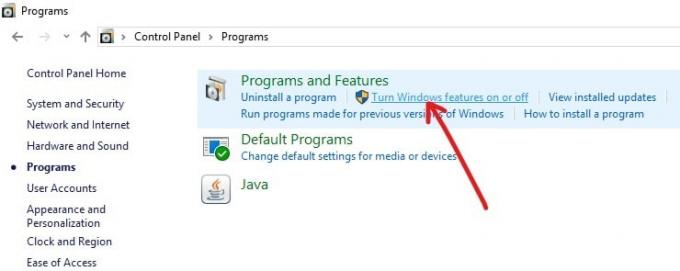
12. Apparirà la finestra di dialogo sottostante.
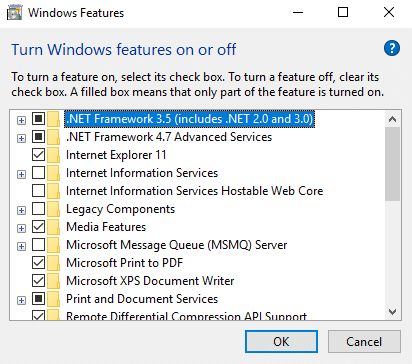
13. Seleziona la casella di controllo accanto a Sottosistema Windows per Linux opzione.
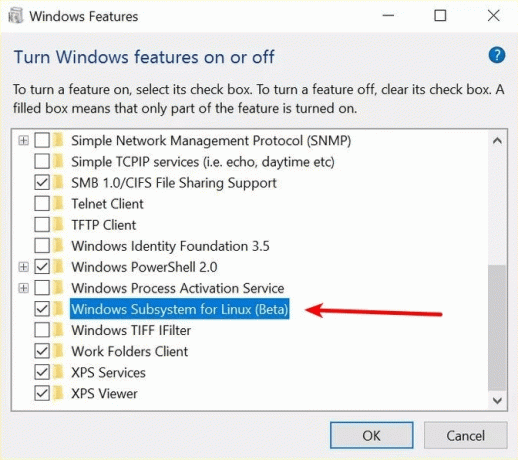
14. Clicca sul ok pulsante.
15. Le modifiche inizieranno ad essere applicate. Una volta completata la richiesta e installati i componenti, è necessario riavviare il PC facendo clic sul pulsante RicominciaOra opzione.
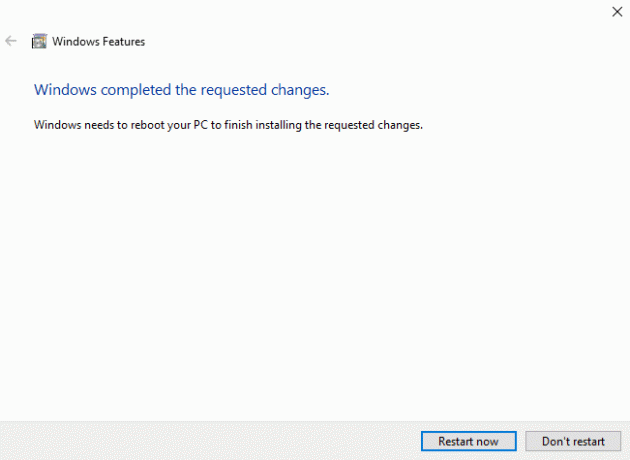
16. Una volta riavviato il sistema, è necessario installare la distribuzione Ubuntu per Windows Subsystem for Linux.
17. Apri il prompt dei comandi (admin) e digita il seguente comando e premi Invio:
lxrun /installNotaNota: a partire dal Fall Creators Update, non è più possibile installare o utilizzare Ubuntu utilizzando il comando "bash".
18. Questo installerà correttamente la distribuzione Ubuntu. Ora devi solo impostare il nome utente e la password Unix (che possono essere diversi dalle credenziali di accesso di Windows).
19. Una volta terminato, puoi utilizzare il comando Bash su Windows aprendo il prompt dei comandi e utilizzando il seguente comando:
bashAlternativa: installa le distribuzioni Linux utilizzando Microsoft Store
1. Apri Microsoft Store.
2. Ora hai la possibilità di installare la seguente distribuzione Linux:
Ubuntu.
OpenSuse Leap
Kali Linux
Debian
Alpino WSL
Suse Linux Enterprise
3. Cerca una delle suddette distro di Linux e fai clic su Installare pulsante.
4. In questo esempio, installeremo Ubuntu. Cercare ubuntu quindi fare clic su Ottieni (o installa) pulsante.
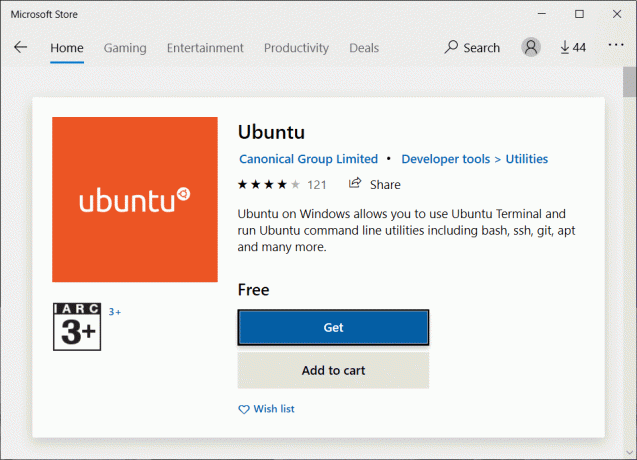
5. Una volta completata l'installazione, fare clic su Lanciare pulsante.
6. Devi crea un nome utente e una password per questa distribuzione Linux (che può essere diversa dal nome utente e dalla password di Windows).
7. Ora crea un nuovo nome utente e password quindi ripetere la password e premere nuovamente accedere per confermare.
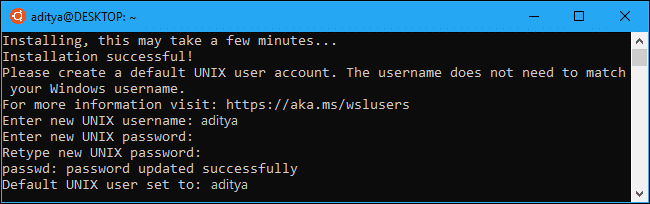
8. Ecco fatto, ora puoi usare la distribuzione Ubuntu ogni volta che vuoi avviandola dal menu Start.
9. In alternativa, puoi avviare la distribuzione Linux installata utilizzando il pulsante comando wsl.
Come sai, la shell Bash di Linux su Windows non è la vera shell Bash che trovi su Linux, quindi l'utilità della riga di comando ha alcune limitazioni. Queste limitazioni sono:
- Sottosistema Windows per Linux (WSL) non è progettato per eseguire le applicazioni grafiche Linux.
- Offrirà agli sviluppatori solo una funzionalità della riga di comando basata su testo per eseguire Bash.
- Le applicazioni Linux accedono ai file di sistema e a tutto ciò che è disponibile sul disco rigido, quindi non è possibile avviare o utilizzare gli script sui programmi Windows.
- Inoltre, non supporta il software del server in background.
- Non tutte le applicazioni da riga di comando funzionano...
Microsoft sta rilasciando questa funzionalità con un'etichetta beta, il che significa che è ancora in corso e non tutte le funzionalità previste sono incluse e talvolta potrebbe non funzionare correttamente.
Consigliato:Risolvi questo sito è stato bloccato dal tuo ISP in Windows 10
Ma, con i prossimi tempi e aggiornamenti, Microsoft sta trovando modi per rendere la shell Linux Bash uguale alla vera shell Linux Bash concentrandosi sulle sue funzionalità principali come l'ambiente Bash per eseguire strumenti come awk, sed e grep, supporto utente Linux e molti altri.



