Arresta i processi Windows non necessari che utilizzano CPU e memoria con JetBoost
Varie / / February 12, 2022
Quando il mio computer era nuovo, ogni gioco che installavo sul mio computer mi dava i migliori FPS (Frames per Second) e prestazioni grafiche. Con il passare dei giorni e l'arrivo di nuovi giochi sul mercato, l'FPS e i dettagli grafici si sono ridotti. Presto, ci fu un giorno in cui dovevo chiudere manualmente parte dello sfondo Processi di Windows come Explorer e Aero Display per giocare ai giochi nel modo in cui dovrebbero essere giocati.
Non erano solo i giochi per computer a mostrare prestazioni ridotte, ma anche molte applicazioni si comportavano allo stesso modo.
Ovviamente chiudere alcuni dei processi in background non necessari ha aiutato, ma farlo manualmente è sempre stato dispendioso in termini di tempo, anche se non durante la loro interruzione, ma quando la procedura doveva essere ripetuta di nuovo e ancora. Quindi permettetemi di introdurre un'applicazione chiamata JetBoost che può portare a termine questo compito automaticamente, risparmiandomi così una notevole quantità di tempo.
Scarica e installa JetBoost sul tuo sistema. Una volta avviato il programma, vedrai la schermata principale con un elenco di modalità di prestazione, elenco di processi e servizi in esecuzione. Sono disponibili tre modalità di prestazione.
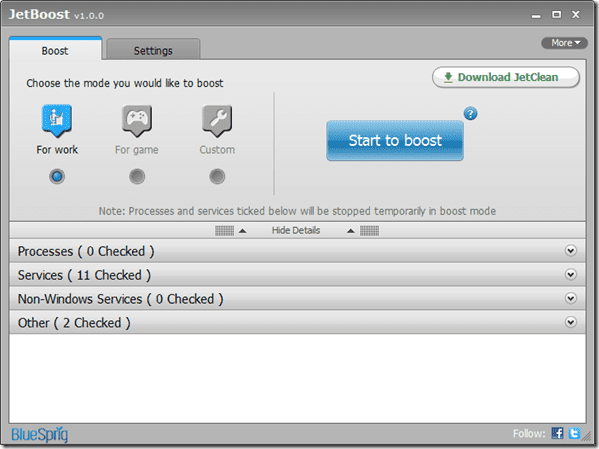
Opera
Questa modalità è più adatta quando si lavora su software come video ripper, editori video, 3D Max, ecc., che richiedono un elevato consumo di CPU e memoria. La modalità interrompe la maggior parte dei processi in background non necessari in modo che il programma focalizzato possa ottenere più potenza di elaborazione.
Gioco
Esegui questa modalità quando stai per giocare a un gioco sul tuo computer. No, non sto parlando di giochi come Angry Birds o Mafia Wars ma come Assassin Creed e Crysis.
Costume
Come suggerisce il nome, puoi personalizzare questa modalità in base alle tue esigenze e selezionare il singolo processo che desideri terminare.
Dopo aver selezionato la modalità desiderata, fare clic sul pulsante Inizia a potenziare e attendere che il programma termini l'applicazione e i processi selezionati.
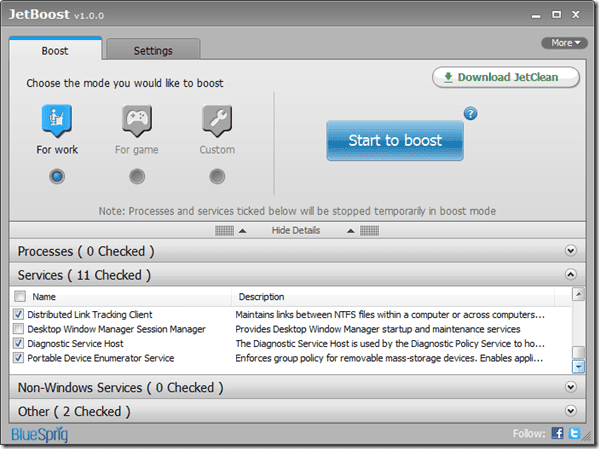
Una volta che JetBoost ha confermato che tutti i processi selezionati sono terminati, puoi iniziare a lavorare o giocare con la massima potenza della CPU. Al termine, avvia l'applicazione JetBoost in esecuzione in background e fai clic su Ristabilire pulsante.
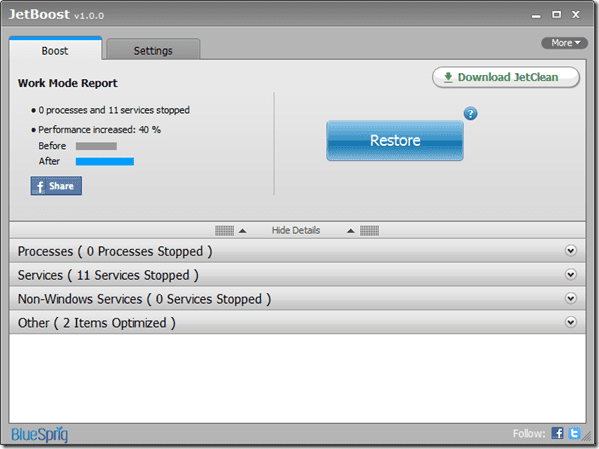
Il programma ora eseguirà il rollback di tutte le modifiche apportate al sistema e lo lascerà come se non fosse mai stato toccato.
Il mio verdetto
Anche se questo programma probabilmente non è richiesto per i computer di fascia alta, che sono dotati di più processori, schede grafiche dedicate e da 4 a 8 GB di RAM, se stai lavorando su macchine più vecchie, che soddisfano a malapena i tuoi requisiti operativi di Windows, puoi sicuramente dare a JetBoost un Tentativo.
Dai un'occhiata e facci sapere come ha funzionato per te nei commenti.
Ultimo aggiornamento il 07 febbraio 2022
L'articolo sopra può contenere link di affiliazione che aiutano a supportare Guiding Tech. Tuttavia, non pregiudica la nostra integrità editoriale. Il contenuto rimane imparziale e autentico.



