Come cambiare la password di Gmail in 5 minuti
Varie / / November 28, 2021
Gmail è un servizio di posta elettronica gratuito fornito da Google. Gmail è il più grande provider di servizi di posta elettronica che il mondo abbia mai visto. La protezione fornita da Gmail è davvero molto buona, tuttavia, si consiglia di cambiare regolarmente la password di Gmail in modo da poter rimanere protetti da qualsiasi tipo di hack. La modifica della password di Gmail è un processo molto semplice. Inoltre, si dovrebbe tenere presente che la modifica della password di Gmail cambierà anche la password per tutti i servizi collegati a quell'account Gmail. Servizi come YouTube e altri servizi collegati allo stesso account Gmail avranno la password modificata. Quindi, passiamo al semplice processo di modifica della password di Gmail.

Contenuti
- Come cambiare la password di Gmail in 5 minuti
- Metodo 1: modifica la password di Gmail dal browser
- Metodo 2: modifica la password di Gmail dalle impostazioni della posta in arrivo
- Metodo 3: cambia la password di Gmail su Android
- Metodo 4: cambia la password di Gmail quando l'hai dimenticata
Come cambiare la password di Gmail in 5 minuti
Metodo 1: modifica la password di Gmail dal browser
Se vuoi cambiare la tua password Gmail, puoi farlo accedendo al tuo account Gmail e in pochi minuti la tua password verrà modificata. Segui questi semplici passaggi per cambiare la tua password di Gmail in un lampo.
1.Apri il tuo browser web, visita gmail.com e poi accedi al tuo account Gmail.
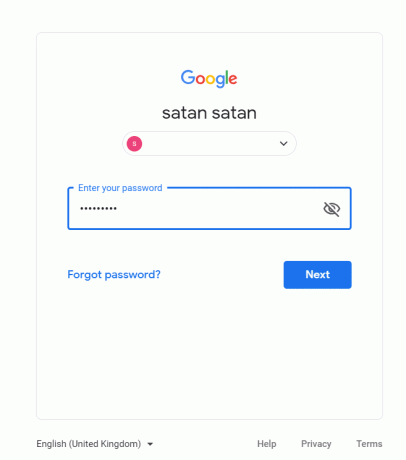
2. Nella parte in alto a destra dell'account Gmail, vedrai il prima lettera del tuo account Gmail o foto del tuo profilo che hai impostato per il tuo account Gmail in una cerchia, clicca su quello.

3.Clicca su Account Google pulsante.

4.Clicca su Sicurezza dal lato sinistro della finestra.

5.Sotto Sicurezza fare clic su Parola d'ordine.
6.Per continuare, devi verifica te stesso digitando nuovamente la password.
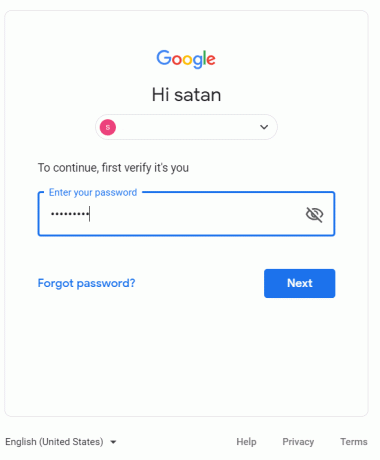
7.Digita la nuova password e poi di nuovo digita la stessa password per confermare.

8.La tua password è cambiata e nella scheda di sicurezza puoi verificarlo, poiché sotto Password mostrerà "Ultima modifica proprio ora“.
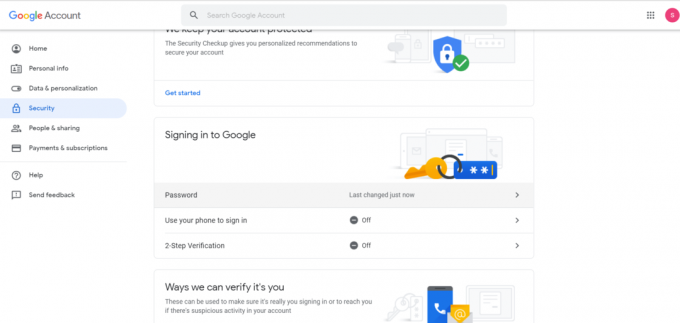
È così semplice cambiare la password di Gmail. Con pochi clic puoi cambiare la tua password Gmail e rimanere protetto.
Metodo 2: modifica la password di Gmail dalle impostazioni della posta in arrivo
Puoi anche cambiare la tua password di Gmail dalle Impostazioni della posta in arrivo di Gmail con questi passaggi.
1.Accedi al tuo account Gmail.
2. Nell'account Gmail fare clic su Impostazioni icona quindi fare clic su Impostazioni dalla lista.
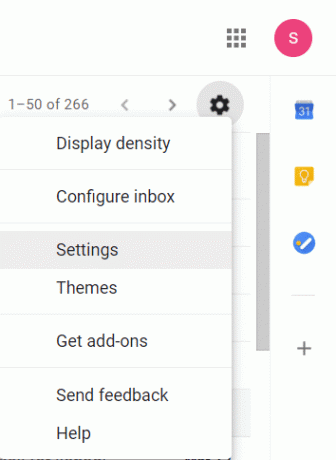
3.Clicca su Conti e importazione e in Modifica impostazioni account, fai clic su Cambia la password.
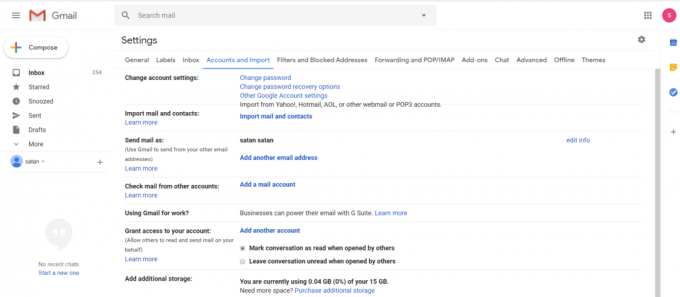
4.Ora segui nuovamente i passaggi precedenti da 6 a 8 per modificare correttamente la password.
È solo un altro modo per cambiare la password dell'account Gmail dopo aver effettuato l'accesso al tuo account.
Metodo 3: cambia la password di Gmail su Android
Al giorno d'oggi, tutti preferiscono utilizzare i telefoni cellulari anziché i laptop poiché possono fare tutto in movimento. Utilizzando le app mobili, ogni soluzione è a portata di clic. Ora Gmail ha anche un'app mobile in cui puoi visualizzare le tue e-mail e modificare le impostazioni o eseguire determinate attività. La modifica della password di Gmail con l'aiuto dell'app Gmail è molto semplice e richiede solo pochi secondi. Segui questi passaggi per modificare facilmente la password di Gmail tramite l'applicazione mobile.
1.Apri la tua applicazione Gmail.

2. Nell'angolo in alto a sinistra dell'app Gmail, vedrai tre linee orizzontali, toccali.
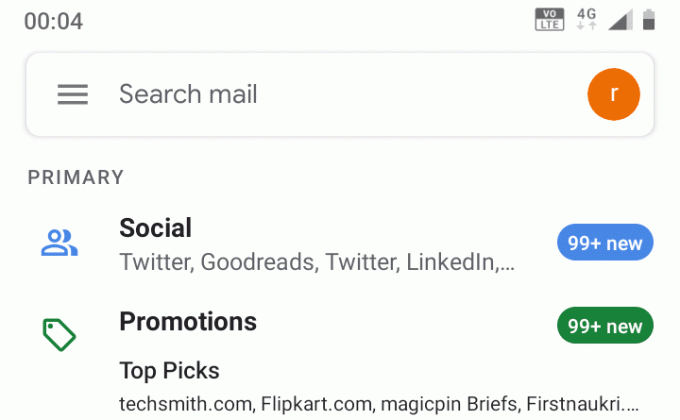
3. Verrà visualizzato un riquadro di navigazione, scorrere verso il basso e toccare Impostazioni.

4.Scegli l'account per il quale devi modificare la password.
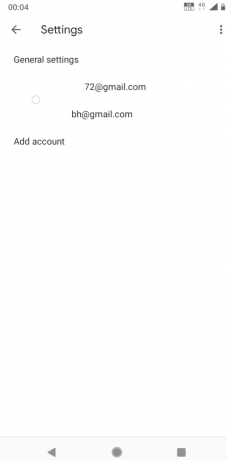
5.Sotto Account toccare Gestisci il tuo account Google.

6.Scorri verso destra e passa a Sicurezza scheda.

7.Tocca il Parola d'ordine.

8.Per verificare che sei tu a tentare di cambiare la password, devi inserire nuovamente la password e toccare Prossimo.
9.Inserire la nuova password e confermare la nuova password digitandola nuovamente e quindi premere Cambia la password.

Ora la password del tuo account Gmail è stata modificata e anche quella con pochi clic.
Metodo 4: cambia la password di Gmail quando l'hai dimenticata
Se hai dimenticato la password del tuo account Gmail, non puoi accedere all'account. Quindi, per cambiare la password dell'account Gmail in una situazione del genere, segui questi semplici passaggi.
1.Visita https://accounts.google.com/signin/recovery nel browser web.
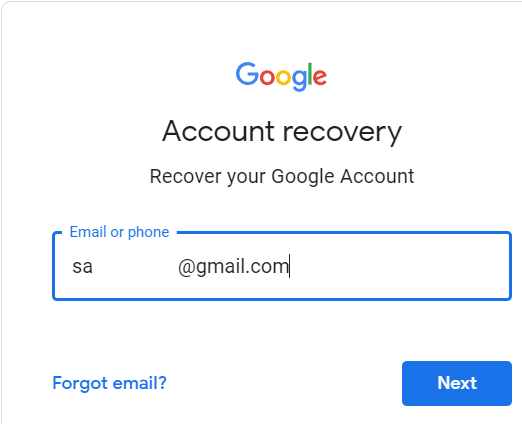
2.Se hai dimenticato il tuo Email-Id clicca su email dimenticata, nella nuova finestra ti verrà chiesto di inserire il numero associato all'account o l'Email-Id di recupero.
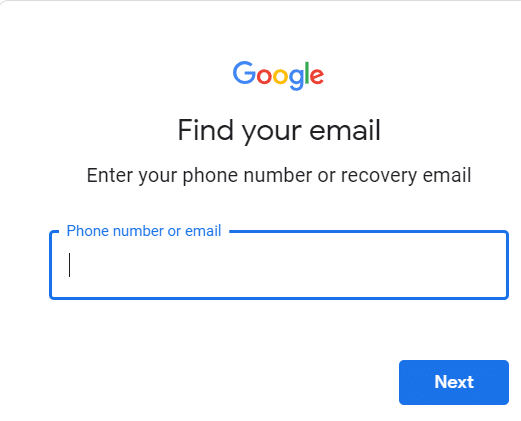
3.Se ricordi l'ID e-mail, inserisci l'ID e fai clic su Prossimo.
4.Inserire il ultima password che ricordi che era associato al tuo account Gmail o fare clic su prova in un altro modo.
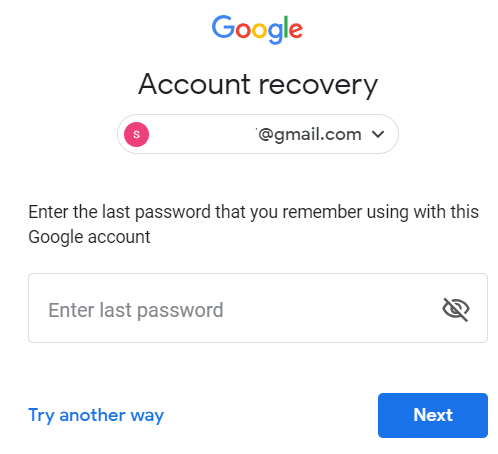
5.Puoi ottenere un codice di verifica al numero che è collegato al tuo account Gmail. Se non hai alcun numero di telefono associato al tuo account Gmail, fai clic su Non ho il mio telefono.
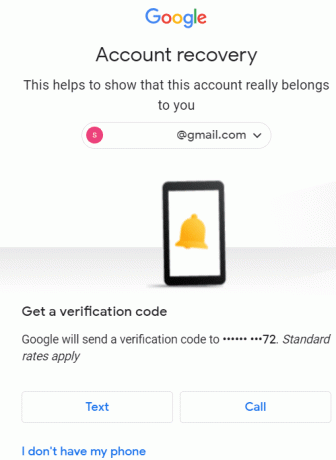
6. Richiederà il Mese e il Anno quando hai creato l'account.
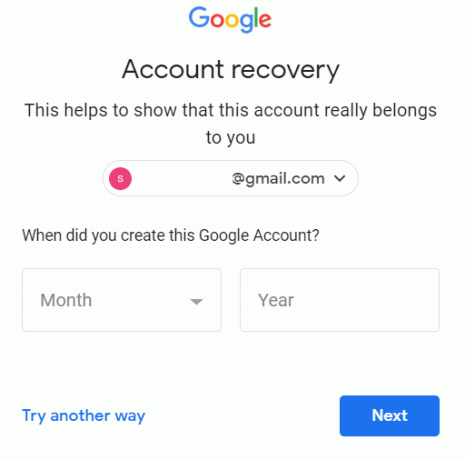
7. Altrimenti, fare clic su prova in un altro modo e lascia l'indirizzo email dove potranno contattarti in seguito.
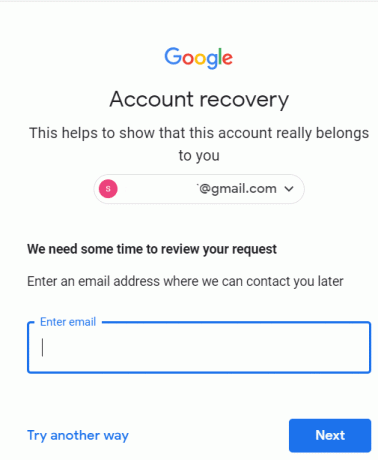
8.Se opti per la conferma via telefono, verrà inviato un codice al tuo numero di cellulare, devi inserire quel codice per verificare te stesso e fare clic Prossimo.
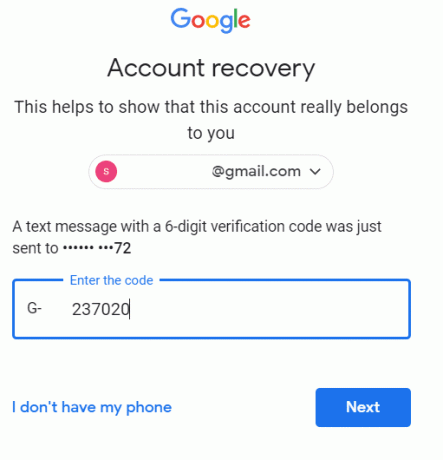
9.Crea la password con digitando la nuova password e confermare nuovamente la password.
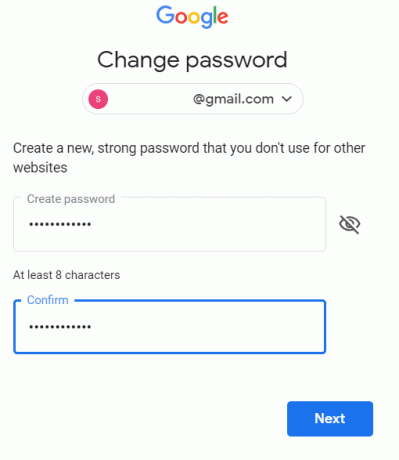
10.Fare clic su Prossimo per continuare e la password per l'account Gmail verrà modificata.
Ecco come puoi cambiare il tuo Password dell'account Gmail quando non ricordi la password, l'ID o qualsiasi altra informazione.
Consigliato:
- Risolvi il problema con l'adattatore wireless o il punto di accesso
- Correggi l'errore di danneggiamento della struttura critica su Windows 10
- Correggi questa copia di Windows non è un errore autentico
- Come avviare Outlook in modalità provvisoria
Spero che i passaggi precedenti ti siano stati d'aiuto Cambia la tua password Gmail ma se hai ancora domande su questo tutorial, non esitare a farle nella sezione commenti.



