Come cambiare l'icona dell'unità in Windows 10
Varie / / November 28, 2021
Come cambiare l'icona dell'unità in Windows 10: Windows 10 è l'ultima offerta di Microsoft e include funzionalità caricate in cui è possibile personalizzare le impostazioni per migliorare l'aspetto e le prestazioni del PC. Ma c'è una certa limitazione con ciò che puoi e non puoi cambiare per quanto riguarda l'aspetto e la sensazione di Windows, una tale eccezione sono le icone delle unità di Windows. Windows 10 non fornisce un'opzione per l'icona di un'unità, ma anche in questo caso questa limitazione può essere aggirata con una semplice modifica del registro.

Per impostazione predefinita, Windows utilizza un'icona per l'unità in base al tipo di unità, ad esempio unità di rete, unità USB, ecc. in questo articolo, vedremo come cambiare l'icona dell'unità di una determinata unità o impostare una nuova icona per tutte le unità disco. L'unica eccezione qui è che se si attiva BitLocker per l'unità, l'icona di BitLocker verrà sempre visualizzata per l'unità, indipendentemente da cosa. Ad ogni modo, senza perdere tempo, vediamo Come cambiare l'icona dell'unità in Windows 10 con l'aiuto del tutorial elencato di seguito.
Contenuti
- Come cambiare l'icona dell'unità in Windows 10
- Metodo 1: come cambiare l'icona dell'unità in Windows 10 utilizzando il file autorun.inf
- Metodo 2: come cambiare l'icona dell'unità in Windows 10 per tutti gli utenti nell'editor del registro
- Metodo 3: modifica tutte le icone dell'unità (icona dell'unità predefinita) in Windows 10
Come cambiare l'icona dell'unità in Windows 10
Assicurati che creare un punto di ripristino nel caso qualcosa vada storto.
Metodo 1: come cambiare l'icona dell'unità in Windows 10 utilizzando il file autorun.inf
Nota: Questo metodo non funzionerà per un'unità di rete mappata, ma gli altri due metodi funzioneranno. Nel caso in cui sia necessario modificare l'icona dell'unità per l'unità C: (dove è installato Windows), è necessario accedere come amministratore. Inoltre, per C: Drive è necessario eseguire i passaggi elencati di seguito sul desktop, quindi spostare il file autorun.inf sull'unità.
1.Premere il tasto Windows + E per aprire Esplora file, quindi dal riquadro della finestra di sinistra selezionare Questo PC.
2.Fare doppio clic sull'unità di cui si desidera modificare l'icona.

3.Ora tasto destro del mouse in un'area vuota all'interno dell'unità sopra e selezionare Nuovo > Documento di testo.

Nota: Se hai già il autorun.inf file nella directory principale, puoi saltare i passaggi 3 e 4.
4. Nomina questo documento di testo come autorun.inf (L'estensione .inf è molto importante).
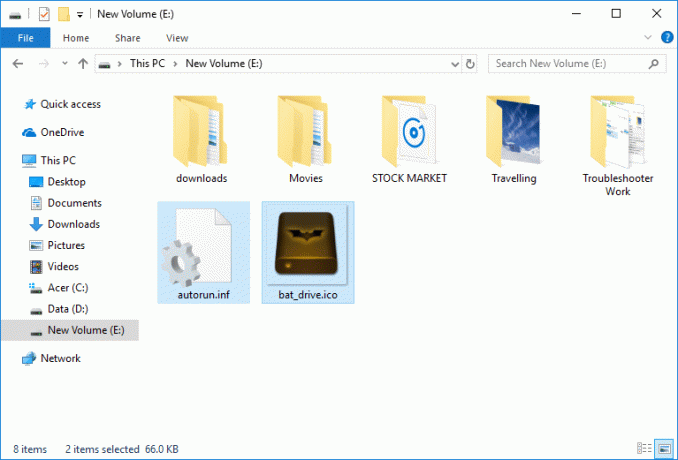
5.Copia il .ico file che si desidera utilizzare come icona per l'unità particolare e incollalo nella radice di questa unità.
6. Ora fai doppio clic sul file autorun.inf e modifica il testo come segue:
[esecuzione automatica]
icon="nomefile.ico"

Nota: Sostituire nomefile.ico al nome effettivo del file come disk.ico ecc.
7. Una volta terminato, premere Ctrl + S per salvare il file o salvarlo manualmente dal menu Blocco note andando su File > Salva.
8.Riavvia il PC per salvare le modifiche e una volta riavviato il PC vedrai che hai cambiato l'icona dell'unità in base alle tue preferenze.

Metodo 2: come cambiare l'icona dell'unità in Windows 10 per tutti gli utenti nell'editor del registro
1.Premere il tasto Windows + R quindi digitare regedit e premi Invio per aprire Editore del Registro di sistema.

2. Passare alla seguente chiave di registro:
HKEY_LOCAL_MACHINE\SOFTWARE\Microsoft\Windows\CurrentVersion\Explorer\DriveIcons
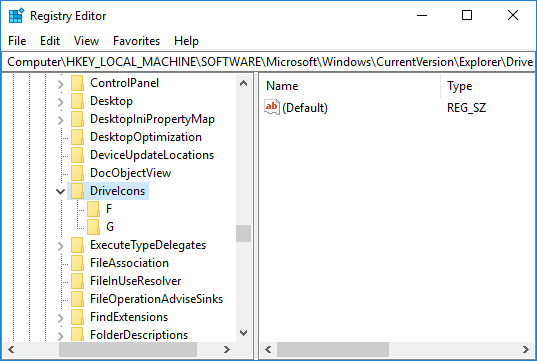
Nota: Se non si dispone della chiave DriveIcons, fare clic con il pulsante destro del mouse su Explorer, quindi selezionare Nuovo > Tasto e chiama questa chiave come Icone di unità.

3.Fare clic con il pulsante destro del mouse su Tasto DriveIcons quindi seleziona Nuovo > Tasto e poi digita lettera di unità maiuscola (esempio – E) per l'unità per cui si desidera modificare l'icona dell'unità e premere Invio.
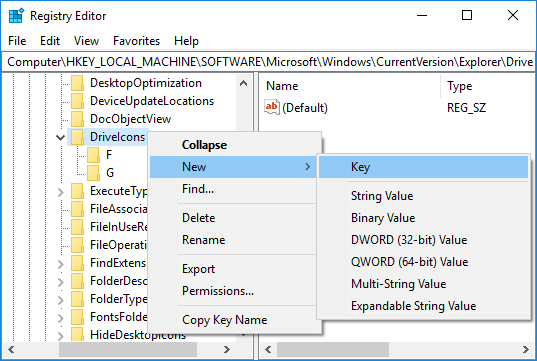
Nota: Se hai già la sottochiave sopra (esempio – E), salta il passaggio 3, invece vai direttamente al passaggio 4.
4. Fare nuovamente clic con il pulsante destro del mouse sulla sottochiave sopra (esempio: E), quindi fare clic su Nuovo > Tasto e chiama questa chiave come Icona predefinita quindi premi Invio.

5.Ora assicurati di selezionare Icona predefinita quindi nel riquadro di destra della finestra fare doppio clic su (Predefinito) stringa.

6.Sotto il campo dati valore digitare il percorso completo del file icona tra virgolette e fare clic su OK.

Nota: Assicurati che il file dell'icona sia nella seguente posizione: C:\Users\Public\Pictures
Ora, ad esempio, hai un file icona chiamato drive.ico nella posizione sopra, quindi il valore che stai per digitare sarebbe:
“C:\Utenti\Pubblico\Immagini\drive.ico" e fare clic su OK.

7.Una volta terminato, chiudi tutto e riavvia il PC.
Questo è Come cambiare l'icona dell'unità in Windows 10, ma in futuro, se è necessario annullare le modifiche precedenti, è sufficiente fare clic con il pulsante destro del mouse sulla sottochiave (esempio - E) che è stata creata sotto la chiave DriveIcons, quindi selezionare Elimina.

Metodo 3: modifica tutte le icone dell'unità (icona dell'unità predefinita) in Windows 10
1.Premere il tasto Windows + R quindi digitare regedit e premi Invio per aprire Editore del Registro di sistema.

2. Passare alla seguente chiave di registro:
Icone HKEY_LOCAL_MACHINE\SOFTWARE\Microsoft\Windows\CurrentVersion\Explorer\Shell
Nota: Se non riesci a archiviare le icone della shell, fai clic con il pulsante destro del mouse su Explorer, quindi seleziona Nuovo > Tasto quindi chiama questa chiave come Icone delle conchiglie e premi Invio.

3. Fare clic con il pulsante destro del mouse sulle icone della shell, quindi selezionare Nuovo > Valore stringa espandibile. Chiama questa nuova stringa come 8 e premi Invio.
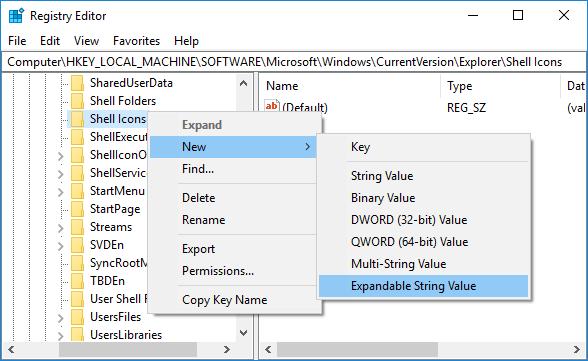
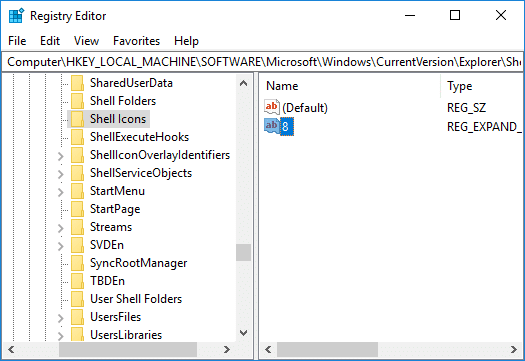
4.Fare doppio clic sulla stringa sopra e modificarne il valore come segue:
D:\icone\Drive.ico
Nota: Sostituisci il valore sopra con la posizione effettiva del tuo file icona.
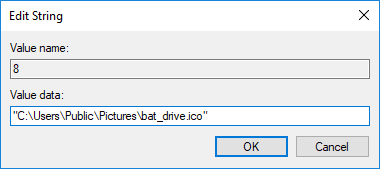
5.Chiudi l'editor del registro e riavvia il PC per salvare le modifiche.
Consigliato:
- Abilita o disabilita la protezione da scrittura per il disco in Windows 10
- Come modificare la frequenza di aggiornamento del monitor in Windows 10
- Come risolvere il ridimensionamento per le app sfocate in Windows 10
- Abilita o disabilita gli utenti di dominio Accedi a Windows 10 utilizzando la biometria
È così che hai imparato con successo Come cambiare l'icona dell'unità in Windows 10 ma se hai ancora domande su questo tutorial, sentiti libero di farle nella sezione dei commenti.



