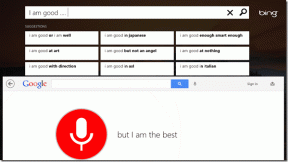Come ottenere uno screenshot a scorrimento simile a Galaxy S7 su Android
Varie / / February 14, 2022
Qual è il modo migliore per condividere una conversazione WhatsApp o SMS in qualche altra conversazione? Bene, se la tua ipotesi è prendere uno screenshot e della conversazione e poi inviarlo, hai assolutamente ragione. A volte quando voglio condividi la mia conversazione con qualcuno su WhatsApp faccio sempre screenshot e poi li mando e le cose vanno a gonfie vele quando la conversazione è piccola.

Le complicazioni sorgono quando ci sono più di 2 schermate che devo acquisire mentre scorro la conversazione. Inoltre, assicurarsi che venga inviato nell'ordine esatto è stato un dolore e un errore ha reso l'intera conversazione un'assurdità.
Per aiutare in tali situazioni, Samsung ha lanciato schermate a scorrimento con il Note5 e hanno continuato la funzione in Samsung Galaxy S7 in cui è possibile acquisire screenshot a scorrimento dello schermo e quindi inviarlo come un unico grande file immagine che la persona può leggere in una volta sola. Abbiamo già trattato la funzione per gli utenti Samsung e per altri, c'è un'app per quella che porta la funzione su qualsiasi telefono Android anche senza accesso come root. Diamo un'occhiata.
Cuci e condividi per Android
Cuci e condividi è un'ottima app per ottenere le stesse funzionalità e una volta installata e avviata l'app, funzionerà in background. All'inizio, l'app ti fornirà una piccola procedura dettagliata su come acquisire gli screenshot in modo che vengano cuciti correttamente. Assicurati solo di sovrapporre alcune parti dello schermo tra gli screenshot affinché l'app li cucini correttamente.
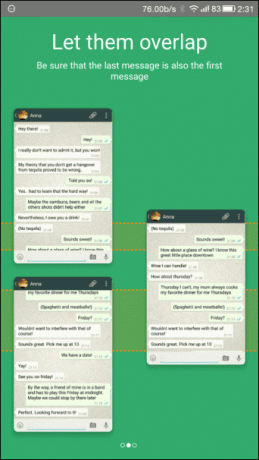
La cosa migliore dell'app è che funziona come uno strumento indipendente e quindi può cucire qualsiasi cosa tu possa scorrere sul tuo Android. Quindi lascia che ti mostri come puoi fare uno screenshot a scorrimento della tua pagina delle impostazioni.
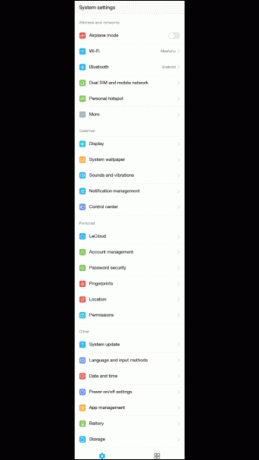
Come acquisire screenshot a scorrimento
Passo 1: Assicurati che Stitch & Share sia in esecuzione in background, quindi apri le impostazioni di Android. Qui assicurati di essere in cima e fai lo screenshot iniziale.
Passo 2: Ora scorri verso il basso e assicurati che uno degli elementi si sovrapponga allo screenshot precedente e acquisisci il secondo screenshot. Ripeti l'operazione fino a quando non hai catturato lo screenshot dell'intera pagina.
Passaggio 3: Una volta terminato, riceverai una notifica da Stitch & Share che gli screenshot sono stati uniti e devi solo toccarlo per aprirlo.


Passaggio 4: Tutti gli screenshot verranno disposti uno dopo l'altro e l'area sovrapposta aiuta l'app ad assicurarsi che siano cuciti nel punto giusto. Puoi anche aggiungi annotazioni se fai clic sul pulsante di modifica e può essere utile quando desideri nascondere determinate opzioni della tua conversazione nello screenshot.
Nota: Se non ricevi la notifica per unire gli screenshot dopo averli acquisiti, puoi utilizzare il segno + per crearne uno manualmente selezionando gli screenshot dalla galleria.
Passaggio 5: Al termine, tocca il pulsante Condividi e il tuo screenshot sarà pronto per essere condiviso. Tuttavia, tieni presente che il Condividi URL l'opzione caricherà effettivamente lo screenshot sul server Stitch & Share e condividerà un collegamento online. Se desideri inviare o salvare l'immagine come file, vai a Condividi file opzione e continuare.


Conclusione
Quindi è così che puoi Stitch & Share screenshot come una pagina a scorrimento. L'app è gratuita con pubblicità, ma puoi sbloccare la versione senza pubblicità per $ 1,49 e avere anche la possibilità di scegliere i tuoi colori mentre annoti per $ 1,99. Quindi prova l'app e facci sapere le tue opinioni a riguardo.
LEGGI ANCHE:7 superbe alternative per Skitch su Windows e Android
Ultimo aggiornamento il 03 febbraio 2022
L'articolo sopra può contenere link di affiliazione che aiutano a supportare Guiding Tech. Tuttavia, non pregiudica la nostra integrità editoriale. Il contenuto rimane imparziale e autentico.