Come funzionano Finder, Gestione file, Tag e Ricerca Spotlight
Varie / / February 14, 2022
Se provieni da Windows, probabilmente sei abituato a partizioni diverse (una per l'installazione principale di Windows, un'altra per file e cartelle più grandi, ecc.).
Sei anche abituato a esporre file di programma e di sistema, conoscendo il luogo esatto del file o semplicemente dimenticando dove hai salvato un file e non sei riuscito a trovarlo mai più (non entriamo nel merito della ricerca su Windows è).
Quando si passa da Windows a Mac, la gestione dei file sarà il cambiamento più grande e mentre all'inizio potrebbe sembrare estraneo, in realtà è per il meglio.
Per impostazione predefinita, i Mac non sono partizionati e per il tuo cuore pulsante di Windows lascia che te lo dica: va bene. Andrà tutto bene. Respirare.
Sei appena passato a un Mac? Acquista il nostro eBook – La guida definitiva a OS X Yosemite per un principiante Mac. È l'eBook perfetto per le persone che vogliono imparare a usare un Mac e come trarne il massimo.
Bene, quindi ecco la tua guida per principianti alla gestione dei file in OS X Yosemite (andremo più in dettaglio nella sezione Finder di seguito):
- Trascina i file dell'applicazione (con estensione .app) nella cartella Applicazioni e dimenticatene.
- Troverai una cartella dedicata al tuo nome utente all'interno del disco rigido principale Macintosh HD -> Utenti. Qui è dove salverai tutti i tuoi file. È facile organizzare il contenuto in cartelle nidificate e Finder rende davvero facile sfogliare il contenuto (ulteriori informazioni su come farlo bene nella sezione seguente).
- In alternativa, puoi utilizzare la scuola di pensiero "Non mi interessa" quando si tratta di archiviazione di file. Salva qualsiasi tipo di file nella cartella Documenti o Download e utilizza la ricerca Spotlight per avviare i file invece di cercarli (la ricerca Spotlight, a differenza della ricerca in Windows, funziona effettivamente).
cercatore
Finder è l'Esplora file del Mac. Potrebbe sembrare simile a quello di Windows, con la barra laterale piena di cartelle e lo spazio bianco a destra dove risiedono tutte le tue cartelle.
Ma per un primo utente, Finder può sembrare una specie di... attutire. Almeno lo ha fatto a me. L'impostazione predefinita è la sezione "Tutti i miei file", che è inutile se hai più di una dozzina di file.
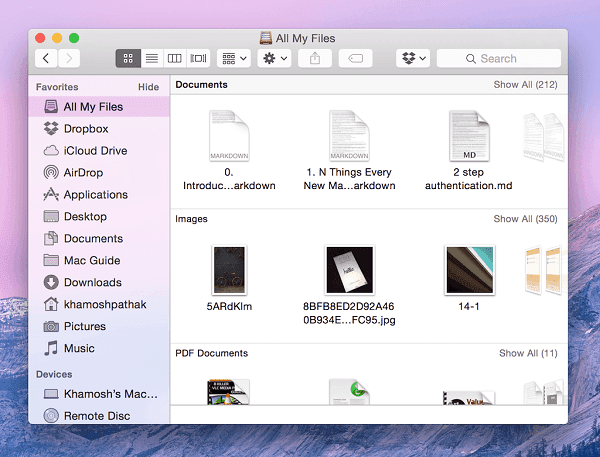
Ma hai questo fantastico nuovo Mac. È veloce e bello. Non hai intenzione di rinunciare solo perché la gestione dei file non è quella a cui sei abituato, giusto?
Può essere molto meglio, basta prendere 5 minuti e fare le cose elencate di seguito.
Cinque minuti per un'esperienza Finder completamente nuova
Prenditi un momento per capire la barra laterale. È qui che avrà luogo la maggior parte della tua interazione con file e cartelle. La barra laterale inizia con Preferiti e sotto vedrai i PC/reti condivisi, i dispositivi USB collegati e montati dmg immagini.
Dalla barra dei menu selezionare cercatore -> Preferenze -> Generale e da Viene mostrata la nuova finestra del Finder selezionare qualcosa di diverso da Tutti i miei file. Scegli lì la tua cartella più utilizzata o, come faccio io, seleziona la tua cartella utente.
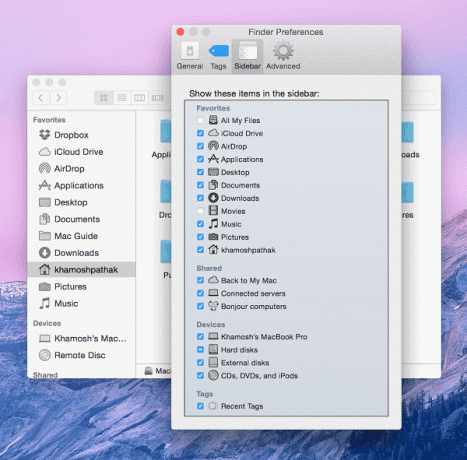
Come ho detto sopra, il tuo Mac è un grande disco rigido e non ci sono partizioni. Come organizzerai i tuoi file? Cartelle nidificate, Certo.
Ecco come funziona la struttura dei file in OS X:
In alto c'è il nome del tuo disco rigido (di solito chiamato Macintosh HD), quindi c'è una cartella per Utenti. In cui troverai una cartella dedicata al tuo nome utente.
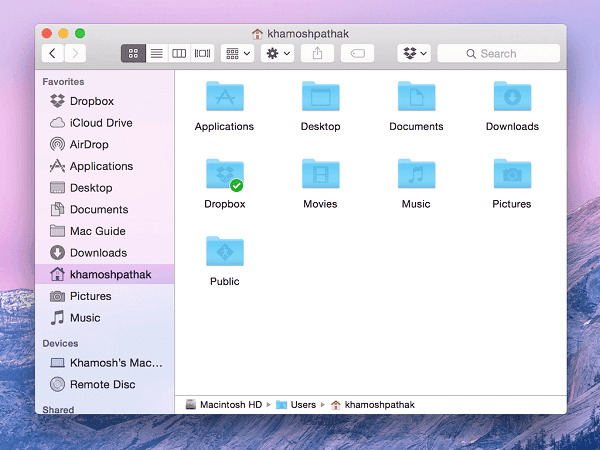
Questa cartella contiene fondamentalmente tutti i dati vedi e memorizzi sul tuo sistema. Ciò significa applicazioni, file di app, documenti, download, ecc.
Qui vedrai già le cartelle create per Documenti, Download, Foto, Film ecc. Questo è un buon punto di partenza. Inizia a salvare i dati rilevanti nella cartella categoriale corrispondente.
Inoltre, questo è il luogo in cui dovresti creare nuove cartelle per archiviare il tipo di contenuto che non si adatta alle cartelle predefinite in OS X.
Cartelle nidificate significa cartelle all'interno di cartelle, tutte organizzate in modo logico. Ad esempio, puoi creare una nuova cartella per Documenti fiscalidentro il Documenti cartella e creare cartelle diverse per ogni anno lì dentro. Questa è la cartella 101 proprio qui.
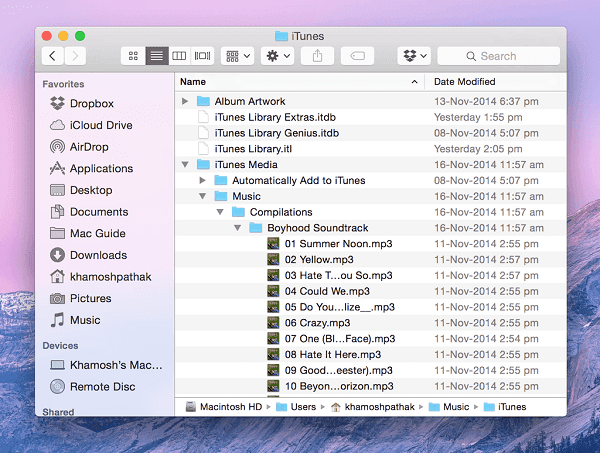
Per ottenere un rapido accesso alle cartelle che hai creato, puoi ancorarle alla barra dei Preferiti. Il modo più semplice per farlo è trascinare la cartella nella barra dei preferiti.
Visualizza le modalità nel Finder e Pulisci i file nella vista icone
Finder ha quattro modalità di visualizzazione.
Icona view mostra le anteprime in miniatura o le icone dei file.

Elenco view mostra i contenuti in un elenco dettagliato. Questa è anche la vista delle cartelle nidificate.

Colonna view mostra la struttura della directory affiancata invece che dall'alto verso il basso.
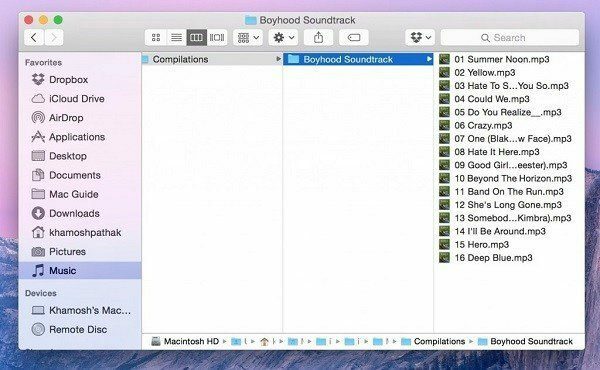
Coprire il flusso view mostra le anteprime dei file nella metà superiore della finestra.
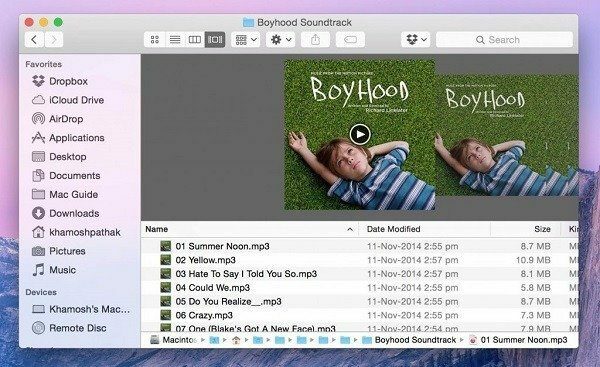
Nella vista Icone, i file e le cartelle vivono una sorta di vita libera. C'è una sorta di bohémien in loro. Forse Jobs ha imparato l'arte dell'ordinamento dei file dai guru durante la sua visita in India.
Il punto è che la vista Icone di solito sarà un disastro. C'è un'opzione per ripulire tutto però. Fai clic con il pulsante destro del mouse nello spazio vuoto e vai aPulisci entro. Qui troverai le opzioni per organizzare i file per nome, dimensione, ecc. C'è anche un semplice Pulire opzione per lo smistamento rapido.
Utilizzo dei tag per organizzare i file più utilizzati e importanti
Le cartelle nidificate sono ottime per organizzare i file in modo ordinato. Spotlight è ottimo per avviare file senza immergersi nelle cartelle nidificate.
Allora cosa fanno i tag?
In Yosemite, puoi "taggare" un file o una cartella utilizzando un colore predefinito o personalizzato. Più file e cartelle possono contenere un tag comune. Ogni tag ha una scorciatoia nella barra laterale.
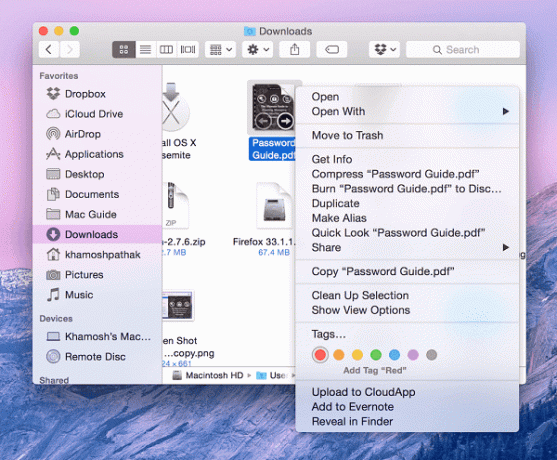
Quando stai lavorando a un progetto relativo alla scuola o al lavoro, puoi contrassegnare tutti i file in cui sei coinvolto con un colore. Contrassegna tutta la musica che desideri ascoltare o i film che desideri guardare con un colore diverso. E sì, un file può avere più tag.
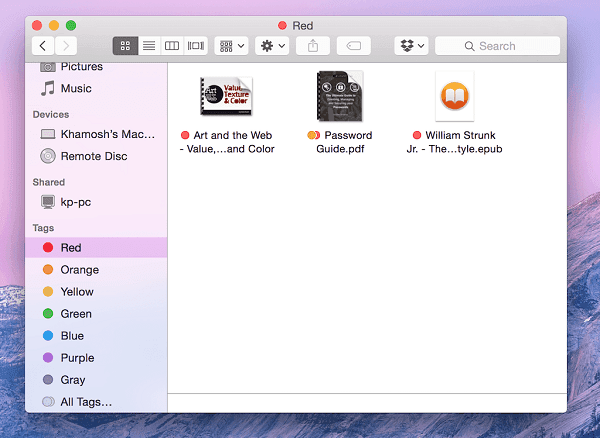
Quando fai clic su un tag particolare nella barra laterale, tutto verranno visualizzati i file associati al tag.
Il tagging è come creare una cartella senza creare effettivamente una cartella.
Come utilizzare Spotlight Search per avviare rapidamente file, cartelle e app
Prima che arrivasse OS X 10.10 Yosemite, Spotlight era questa piccola casella di ricerca nell'angolo in alto a destra che mostrava le app e i file che cercavi.
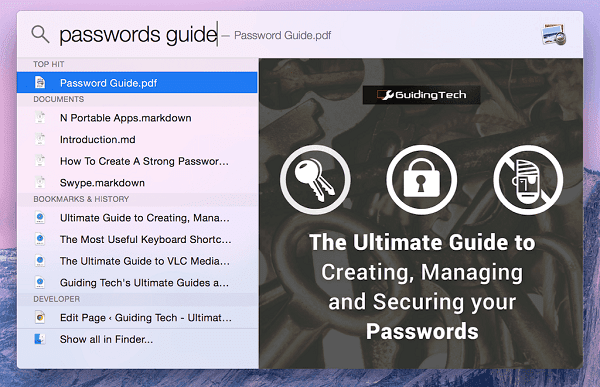
In Yosemite, la ricerca Spotlight è stata data un po' di più.. riflettore. Ora è in primo piano e al centro e può fare molto di più che avviare app e cercare file.
È possibile visualizzare la ricerca Spotlight premendo il tasto Cmd + Spazio combo o facendo clic su Ricerca icona sulla barra dei menu.
Spotlight ora mostra le informazioni contestuali per le cose che digiti. Quindi mostrerà le anteprime per un documento di testo che cerchi o visualizzerà una miniatura per l'immagine.
Sebbene la nuova funzione di anteprima sia eccezionale, se lo stai facendo bene, difficilmente avrai il tempo di guardarlo. Come ho detto prima, Spotlight è ottimo per indicizzare file e cartelle.
Quindi, quando inizi a digitare il nome di un file, un PDF che hai utilizzato per la ricerca che è sepolto 4 livelli in profondità nel tuo cartella Progetti ben organizzata: Spotlight saprà cosa stai cercando prima ancora che tu abbia finito di digitare i primi 3-4 lettere.
Il file in questione verrà evidenziato e premendo invio si avvierà il file nell'app predefinita.
Cerca file, app e contatti

Converti unità e valuta
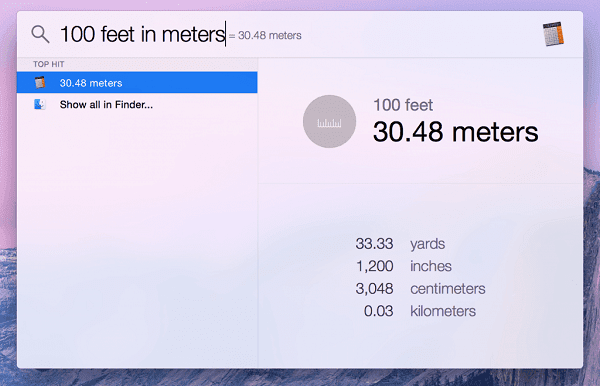
Cerca i brani nella tua libreria e su iTunes Store
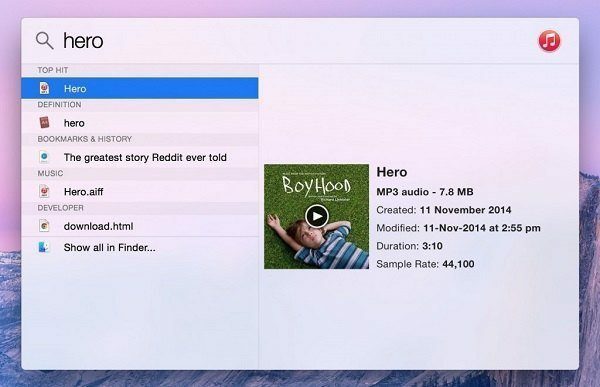
RENDI LA RICERCA SPOTLIGHT ANCORA PIÙ POTENTE: Spotlight in Yosemite ha le basi giuste. Ma cosa succede se hai rilevato il bug di avvio della tastiera e vuoi fare di più? Cerca all'interno di siti Web ed esegui attività di sistema come spegnere il Mac? Installa torcia, un framework di plug-in per Spotlight che aggiunge le funzionalità sopra menzionate e altro ancora.
Sei appena passato a un Mac? Acquista il nostro eBook – La guida definitiva a OS X Yosemite per un principiante Mac. È l'eBook perfetto per le persone che vogliono imparare a usare un Mac e come trarne il massimo.
Ultimo aggiornamento il 03 febbraio 2022
L'articolo sopra può contenere link di affiliazione che aiutano a supportare Guiding Tech. Tuttavia, non pregiudica la nostra integrità editoriale. Il contenuto rimane imparziale e autentico.
LO SAPEVATE
Il 30 agosto 1998 è uscito il primo Google Doodle in assoluto.



