Mac: scelta del tipo di formattazione del disco durante la formattazione dell'unità esterna
Varie / / February 14, 2022
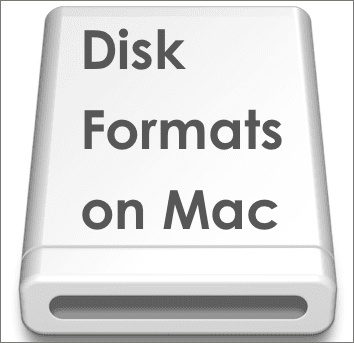
Per i possessori di Mac, uno degli aspetti più fastidiosi/scomodi del possesso di un Mac è la compatibilità dell'unità esterna. In molti casi, apprendiamo che il formato nativo delle unità esterne funziona perfettamente con i nostri Mac semplicemente non funzionerà (o funzionerà solo in una forma limitata) con PC Windows e altri dispositivi (come la tua PS3 per esempio).
In questo post, cercheremo di chiarire questa situazione e poi ti mostreremo come cancellare/formattare qualsiasi unità esterna sul tuo Mac.
Per iniziare, ecco una breve spiegazione sui diversi formati di disco tra cui puoi scegliere durante la formattazione di un'unità esterna sul tuo Mac e sui diversi pro e contro di ciascuno.
Scegliere il formato giusto
Mac OS esteso (Journaled)
Professionisti: Questo formato di unità è la scelta perfetta per lavorare esclusivamente su Mac. Supporta alcune delle funzionalità più importanti del sistema, come le versioni, oltre a consentire all'unità di funzionare come un Unità di avvio di OS X
. Non esiste un limite di dimensione per i file che puoi trasferire tra Mac utilizzando questo formato.Contro: Questo formato di unità può essere letto da PC Windows, ma non sarai in grado di scrivere file su di esso. Ciò ti consente di trasferire file dal tuo Mac al PC ma non viceversa.
MS-DOS (FAT)
Professionisti: Conosciuto anche come FAT32, questo formato ti consente di utilizzare l'unità universalmente su Mac e PC senza restrizioni durante la lettura o la scrittura di file su entrambi i sistemi. Un altro grande vantaggio di questo formato è che è riconosciuto dalla maggior parte dei sistemi non informatici, come le console per videogiochi (come il PlayStation 3 per esempio) TV e altro.
Contro: Il grosso problema con il formato FAT32 è che non supporta file più grandi di 4 GB, quindi se hai intenzione di trasferire o semplicemente copiare file più grandi di quella dimensione, sei sfortunato.
Suggerimento interessante: Abbiamo già scritto del differenze tra NTFS e FAT32, e come convertire FAT32 in NTFS. Potresti voler dare un'occhiata.
ExFAT
Professionisti: Il formato exFAT è forse la scelta migliore tra tutti questi, ma soffre ancora di alcuni inconvenienti (sottolineati). Per quanto riguarda i suoi pro, si comporta proprio come il formato FAT32 ma con un grande vantaggio: supporta file di dimensioni superiori a 4 GB, permettendoti di spostarli facilmente tra Mac e PC.
Contro: Come accennato in precedenza, poiché questo formato è relativamente nuovo, il suo principale svantaggio è che la maggior parte dell'elettronica di consumo (inclusi TV, fotocamere e sistemi di videogiochi) non lo supporta. Quindi, ad esempio, se vuoi mettere un film sul tuo disco da guardare sulla tua TV, sei sfortunato.
Formattazione/cancellazione dell'unità USB sul Mac
Ora impariamo come formattare qualsiasi unità esterna sul tuo Mac usando Utility Disco.
Nota importante: Se hai dati importanti sull'unità USB, assicurati di eseguirne il backup prima di formattarla.
Passo 1: Collega la tua unità USB al tuo Mac e assicurati che sia montata sul tuo sistema.
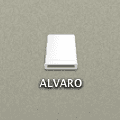
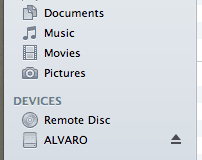
Passo 2: Dirigetevi verso il Utilità cartella all'interno del Applicazioni cartella e apri Utility Disco. Una volta aperta, vedrai la tua unità USB sulla barra laterale sinistra di Utility Disco. Fare clic sull'icona dell'unità USB esterna (quella in alto come mostrato nell'immagine sotto) per selezionarla.

Quindi fare clic su Cancellare scheda nella parte superiore della finestra.

Passaggio 3: Sul Formato: sezione, seleziona il formato desiderato, quindi assegna un nome alla tua unità USB nella Nome: campo e quindi fare clic su Cancellare… pulsante.
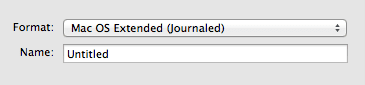
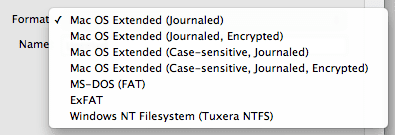
Passaggio facoltativo: Se preferisci cancellare il file dati sull'unità USB in modo sicuro per impedire a qualsiasi programma di recupero dati di estrarlo, fare clic su Opzioni di sicurezza… pulsante. Sul Opzioni di cancellazione sicura pannello puoi utilizzare il dispositivo di scorrimento per selezionare tra una cancellazione rapida (normale) o quella più sicura, che riscriverà i tuoi dati 7 volte per assicurarti che vengano completamente eliminati.
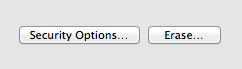
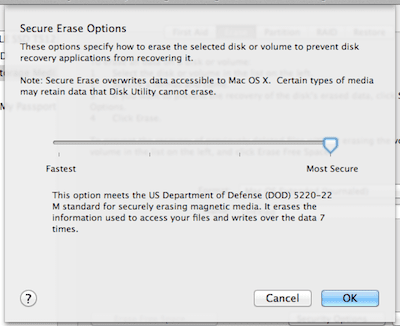
Ed ecco qua. Ora sai esattamente quale formato è il più conveniente per le tue esigenze e, soprattutto, sai anche esattamente come applicarlo al tuo disco esterno.
Ultimo aggiornamento il 03 febbraio 2022
L'articolo sopra può contenere link di affiliazione che aiutano a supportare Guiding Tech. Tuttavia, non pregiudica la nostra integrità editoriale. Il contenuto rimane imparziale e autentico.



