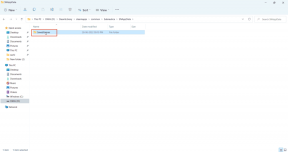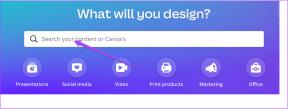Come utilizzare Scheduler e Grabber in IDM
Varie / / February 14, 2022
Internet Download Manager è una delle applicazioni su cui giuro. Certo, ci sono altri gestori di download per Windows, ma per me niente è buono come IDM. Molte persone che usano IDM potrebbero non avere familiarità con le funzionalità aggiuntive che offre, le due principali sono Scheduler e Grabber. Scheduler, fedele al suo nome, pianifica i download e Grabber acquisisce più download da una pagina Web.

Pianificatore
L'utilità di pianificazione si trova nella parte superiore della finestra IDM. Cliccando sull'icona si aprirà la finestra Scheduler. Sotto Code sulla sinistra, hai due code standard. Puoi crearne uno tuo premendo Nuova coda.
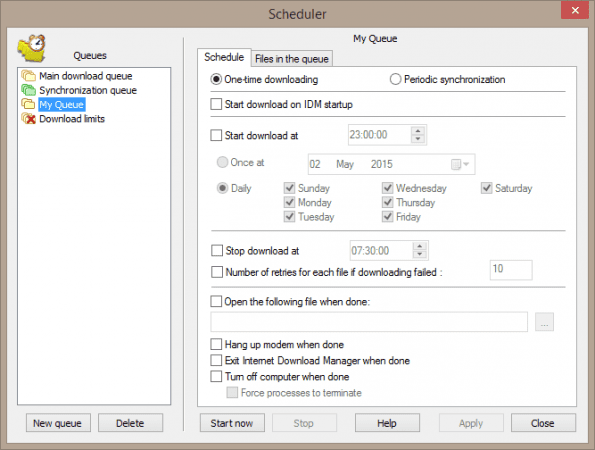
Ogni coda ha la propria pagina di impostazioni che puoi personalizzare in base alle tue esigenze. È possibile impostare l'ora di inizio/fine del download su un giorno o un'ora specifici. L'ho impostato per avviare il download alle 12 di notte e interrompere il download al mattino.
Ma cosa succede se il download finisce a metà della notte e tu
non voglio che il tuo PC funzioni tutto il tempo? IDM ti copre: al termine del download può disconnettersi, chiudersi o persino spegnere il PC. Ora rimane una domanda, come aggiungo file alla coda?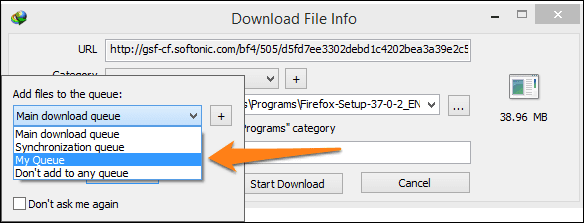
Per aggiungere un file alla coda, è necessario fare clic su Scarica dopo pulsante nella finestra di dialogo di download, che appare quando si fa clic sul collegamento per il download. Si aprirà un piccolo menu a discesa in cui selezioni la coda in cui desideri aggiungere il download.
La funzione di coda è utile quando devi scaricare file di massa in background, come tutti i video in a playlist di YouTube. O un mucchio di immagini da un sito web. Hmm, in realtà c'è un modo migliore per farlo invece di Scheduler... Grabber, forse?
Suggerimento interessante: La pianificazione dei download è utile, ma che dire quando occupa tutta la larghezza di banda e la tua navigazione ne risente? Puoi lasciare i download in esecuzione in background senza limitare la velocità impostando un limite di velocità Download > Limitatore di velocità.
Afferra
Come ho detto, per il download di immagini dal sito Web, Grabber è superiore a Scheduler. Sebbene non sia possibile confrontare entrambi poiché le loro funzioni differiscono, Grabber è bravo a catturare file dello stesso tipo o persino interi siti Web per il download. Non devi più fare clic su ogni collegamento che desideri scaricare, basta definire alcune regole nelle impostazioni di Grabber e farà il resto. Puoi trovare l'opzione Grabber nella parte superiore della finestra IDM. Segui questi passaggi su come configurarlo.
Passo 1: Dopo aver premuto l'icona Grabber ti verrà presentata questa finestra. Assegna un nome al progetto (che può anche essere salvato) e incolla il link da dove vuoi prelevare (download). Per procedere clicca Prossimo.

Passo 2: Qui puoi modificare dove vengono salvati i file. È meglio scegliere una cartella diversa per i download di Grabber, ma alla fine la decisione spetta all'utente. Puoi abilitare il Converti i collegamenti nei file html scaricati nei file locali per salvare la copia esatta del sito Web per la visualizzazione offline. Le altre opzioni sono autoesplicative. Per procedere, fare clic Prossimo.

Passaggio 3: Nel terzo passaggio devi impostare la profondità dell'aspetto del grabber per trovare i file da scaricare. Livello 0 significa che appare solo sulla pagina Web del collegamento fornito, mentre Livello 1 significa che esplora ogni collegamento fornito nella pagina Web.

Ad esempio, se fornissi Google.com come indirizzo del sito, il livello 0 prenderebbe solo il logo e il file html di Google.com, mentre il livello 1 andrebbe a Google Immagini, notizie, Gmail, ecc. e prendi anche quei file. Dovresti ottenere l'immagine.
Passaggio 4: Qui devi scegliere quale tipo di file vuoi o non vuoi che Grabber scarichi. Può essere qualsiasi cosa: immagini, documenti o video. Se vuoi iniziare a scaricare tutti i file immediatamente una volta che il grabber li ha catturati, spunta il segno di spunta Inizia a scaricare tutti i file corrispondenti in una volta.

Un'altra impostazione utile qui è il Scarica se la dimensione del file è, che puoi impostare per evitare o includere determinati file a seconda delle loro dimensioni.
Passaggio 5: Questa è la finestra finale in cui inizia il processo di cattura. Se avevi selezionato il Inizia a scaricare tutti i file corrispondenti in una volta, i download verranno avviati automaticamente oppure dovrai selezionare manualmente i file richiesti. Nell'immagine sottostante, le immagini catturate da grabber da questo Articolo sulla tecnologia guida sono mostrati. Ho impostato il livello su 0, solo immagini e dimensione del file non inferiore a 5 kb. I risultati sono stati abbastanza vicini a quello che mi aspettavo.

Conclusione
Oggi abbiamo visto che l'unico utilizzo di IDM non è solo il download di video da YouTube. Ho usato Grabber per scaricare immagini in blocco da pagine Web, scaricare una serie di file PDF dai forum e per molti altri casi. Mi piacerebbe sentire le tue opinioni e le tue esperienze con IDM.
Ultimo aggiornamento il 02 febbraio 2022
L'articolo sopra può contenere link di affiliazione che aiutano a supportare Guiding Tech. Tuttavia, non pregiudica la nostra integrità editoriale. Il contenuto rimane imparziale e autentico.