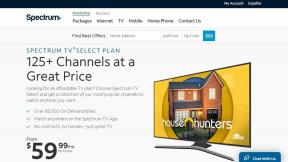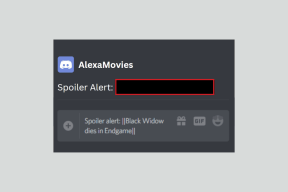Usa la stampante di directory di Karen per stampare l'elenco di file e cartelle in Windows
Varie / / February 14, 2022
Se stai cercando di stampare l'elenco dei nomi di file in una cartella o di stampare l'elenco di directory, non esiste un metodo diretto per farlo. Se è una piccola finestra, probabilmente potresti fare uno screenshot e stamparlo, ma è solo una soluzione alternativa, non una soluzione.
Facciamo un esempio. Vuoi prendere una stampa di tutti i file all'interno della cartella dei file di programma dell'unità C. Come sai, la cartella dei file di programma ha un albero gerarchico di file, cartelle e sottocartelle e non è possibile stampare direttamente questo elenco. Non finché non lo usi La stampante di directory di Karen.
La stampante di directory di Karen è un'utilità Windows gratuita che può Stampa i nomi di tutti i file all'interno delle cartelle e sottocartelle. Ci sono molte opzioni di stampa disponibili. Puoi includere informazioni come la data di creazione del file, la data dell'ultima modifica, la data dell'ultimo accesso, la dimensione del file, il nome del file, il nome della cartella, ecc.
Come stampare utilizzando la stampante di directory di Karen
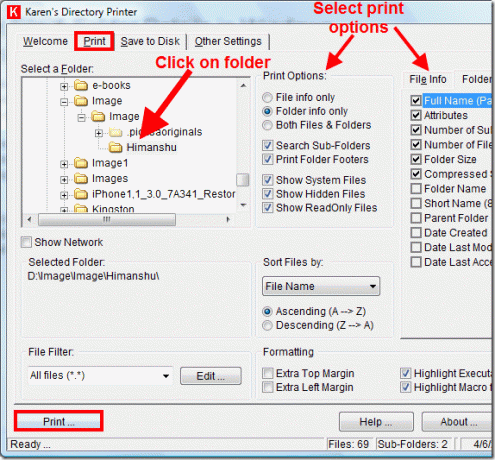
Guarda lo screenshot qui sopra. Noterai che ci sono varie schede disponibili nella parte superiore. Passa alla scheda "Stampa". Ora seleziona la cartella sulla sinistra di cui vuoi stampare i dettagli. Puoi anche vedere che c'è "Opzione di stampa" nel mezzo. Seleziona quell'opzione.
Se desideri stampare i dettagli dei file all'interno della cartella, seleziona "Solo informazioni file". Allo stesso modo, puoi selezionare l'opzione "Solo informazioni cartella" per stampare i dettagli delle cartelle. E se vuoi stampare entrambi i dettagli, seleziona "Opzione sia per i file che per le cartelle".
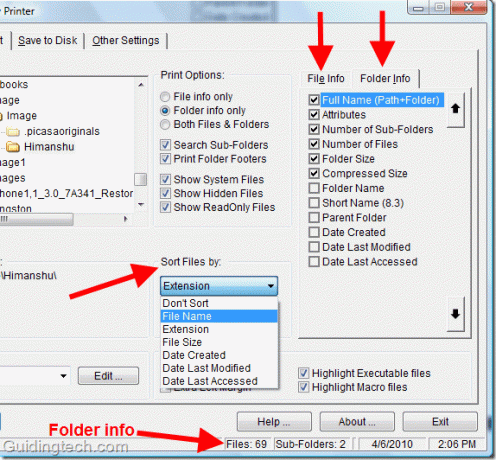
Di seguito è riportato il secondo screenshot della stessa finestra. Qui puoi vedere sulla destra ci sono varie opzioni tra cui scegliere e includere nei dettagli del file. Ad esempio puoi controllare e includere il nome della cartella, il numero di sottocartelle, il numero di file, la dimensione della cartella, la cartella principale ecc. da includere nel dettaglio della cartella.
Puoi ordinare i file in base al nome del file, all'estensione, alla dimensione del file, alla data di creazione, ecc. Inoltre ci sono le informazioni sulla cartella in basso a destra.
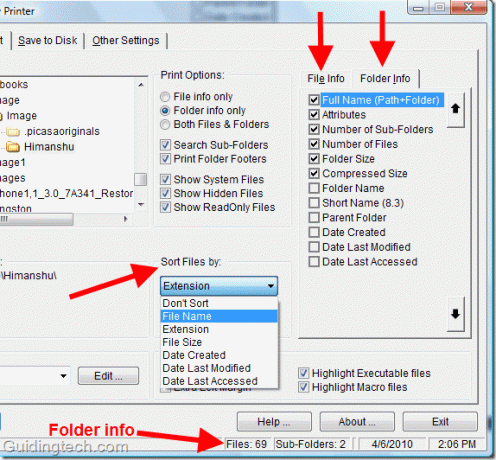
Dopo aver sistemato tutte le impostazioni, premere il pulsante “Stampa” in basso a sinistra. Il programma stamperà per te un rapporto dettagliato sulla cartella.
Come generare i dettagli di file e cartelle e salvarli sul tuo computer
Per generare un rapporto sulla cartella, vai alla scheda "Salva su disco". Ora seleziona la cartella a sinistra e seleziona tutte le opzioni. Fare clic sul pulsante "Salva su disco" in basso a sinistra. Ti chiederà dove vuoi salvare il rapporto. Seleziona la cartella corretta (ho selezionato desktop) e salva il rapporto. Ci vorrà del tempo per generare i dettagli a seconda della dimensione della directory scelta.
Dopo il completamento, vedrai un file chiamato DirPrnInfo.txt nella posizione che hai selezionato per salvare il file. Apri il file e controlla tutti i dettagli.
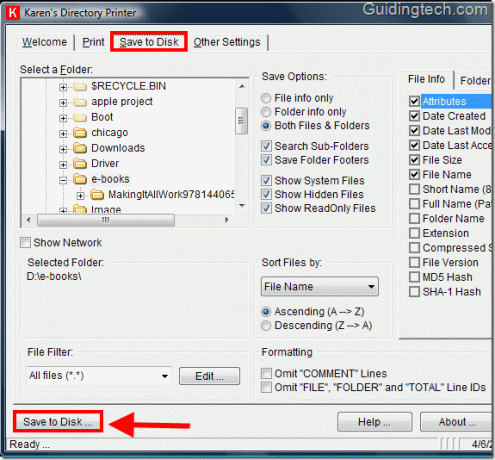
Di seguito è riportato lo screenshot del file DirPrnInfo.txt che è stato generato dalla stampante di directory di Karen.
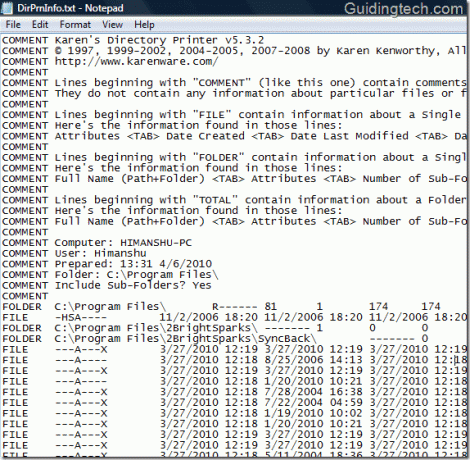
È così che puoi stampare i dettagli della cartella e salvarli sul tuo computer. Nel complesso, questo è lo strumento migliore da utilizzare se stai cercando di generare dettagli di file e cartelle o stampare un elenco di directory.
Scarica La stampante di directory di Karen per stampare l'elenco di file, cartelle e directory.
Ultimo aggiornamento il 05 febbraio 2022
L'articolo sopra può contenere link di affiliazione che aiutano a supportare Guiding Tech. Tuttavia, non pregiudica la nostra integrità editoriale. Il contenuto rimane imparziale e autentico.