Correggi le icone di sistema che non vengono visualizzate sulla barra delle applicazioni di Windows 10
Varie / / November 28, 2021
Risolto il problema con le icone di sistema non visualizzate sulla barra delle applicazioni di Windows 10: Quando avvii il tuo PC con Windows 10/8/7, noterai che una o più icone di sistema come l'icona di rete, l'icona del volume, l'icona di alimentazione ecc. mancano dalla barra delle applicazioni di Windows 10. Se stai affrontando questo problema, non preoccuparti perché oggi vedremo come risolvere questo problema. Il problema è che non sarai in grado di accedere rapidamente alle impostazioni audio, connetterti facilmente al WiFi perché l'icona Volume, Alimentazione, Rete ecc. manca in Windows.
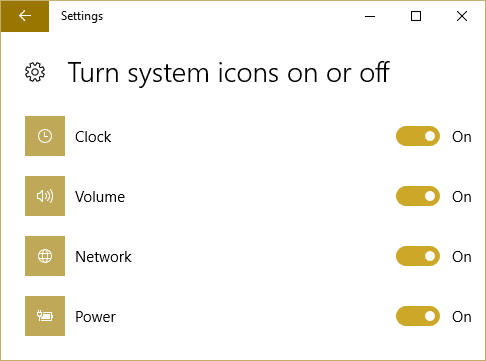
Questo problema è causato da una configurazione del registro errata, file di sistema corrotto, virus o malware, ecc. La causa è diversa per utenti diversi perché nessun 2 PC ha lo stesso tipo di configurazione e ambiente. Quindi, senza perdere tempo, vediamo come risolvere le icone di sistema che non vengono visualizzate sulla barra delle applicazioni di Windows 10 con l'aiuto della guida alla risoluzione dei problemi elencata di seguito.
Contenuti
- Correggi le icone di sistema che non vengono visualizzate sulla barra delle applicazioni di Windows 10
- Metodo 1: abilita le icone di sistema da Impostazioni
- Metodo 2: eliminare IconStreams e chiavi di registro PastIconStream
- Metodo 3: esegui CCleaner
- Metodo 4: Esegui Ripristino configurazione di sistema
- Metodo 5: installa il pacchetto di icone
Correggi le icone di sistema che non vengono visualizzate sulla barra delle applicazioni di Windows 10
Nota: Assicurati che creare un punto di ripristino nel caso qualcosa vada storto.
Metodo 1: abilita le icone di sistema da Impostazioni
1.Premere il tasto Windows + I per aprire Impostazioni e poi clicca su Personalizzazione.

2.Dal menu di sinistra selezionare Barra delle applicazioni.
3. Ora fai clic su Seleziona le icone da visualizzare sulla barra delle applicazioni.

4.Assicurati che Volume o potenza o il nascosto le icone di sistema sono accese. In caso contrario, fare clic sull'interruttore per abilitarli.

5. Ora torna di nuovo alle impostazioni della barra delle applicazioni e questa volta fai clic su Attiva o disattiva le icone di sistema.

6.Di nuovo, trova le icone per Accensione o Volume e assicurati che entrambi siano impostati su On. In caso contrario, fare clic sull'interruttore vicino a loro per impostarli su ON.
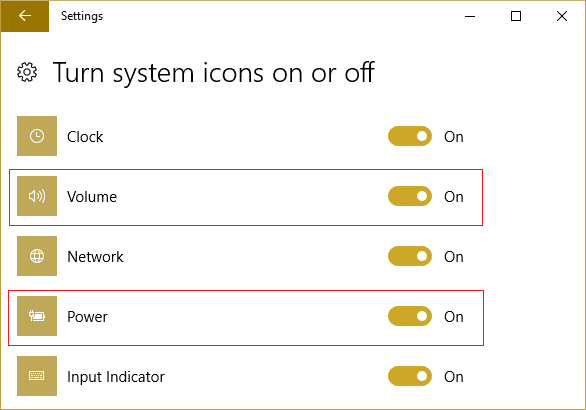
7.Uscire dalle impostazioni della barra delle applicazioni e riavviare il PC.
Se L'attivazione o la disattivazione delle icone di sistema è disattivata quindi segui il metodo successivo per risolvere il problema.
Metodo 2: eliminare IconStreams e chiavi di registro PastIconStream
1.Premere il tasto Windows + R quindi digitare "regedit"(senza virgolette) e premi Invio per aprire l'editor del registro.

2. Navigare alla seguente chiave di registro:
HKEY_CURRENT_USER\SOFTWARE\Classes\Local Settings\Software\Microsoft\Windows\CurrentVersion\TrayNotify
3.Seleziona Notifica vassoio quindi nel riquadro destro della finestra, eliminare le seguenti chiavi di registro:
IconStreams
PastIconsStream

4.Fare clic con il pulsante destro del mouse su entrambi e selezionare Elimina.
5.Se richiesto conferma selezionare Sì.

6.Chiudi l'editor del registro e poi premi Ctrl + Maiusc + Esc chiavi insieme per avviare il Responsabile attività.

7.Trova explorer.exe nell'elenco, quindi fai clic con il pulsante destro del mouse su di esso e selezionare Termina operazione.

8.Ora, questo chiuderà Explorer e per eseguirlo di nuovo, fare clic su File > Esegui nuova attività.

9.Tipo explorer.exe e premi OK per riavviare Explorer.

10.Esci da Task Manager e dovresti vedere di nuovo le icone di sistema mancanti nelle rispettive posizioni.
Vedi se riesci Risolto il problema con le icone di sistema che non vengono visualizzate sulla barra delle applicazioni di Windows 10, in caso contrario, continuare con il metodo successivo.
Metodo 3: esegui CCleaner
1.Scarica e installa CCleaner & Malwarebyte.
2.Esegui Malwarebytes e lascia che scansioni il tuo sistema alla ricerca di file dannosi.
3.Se viene rilevato malware, li rimuoverà automaticamente.
4. Ora corri CCleaner e nella sezione “Cleaner”, sotto la scheda Windows, suggeriamo di controllare le seguenti selezioni da pulire:

5. Dopo aver verificato che i punti corretti sono stati controllati, è sufficiente fare clic su Esegui più pulito, e lascia che CCleaner faccia il suo corso.
6.Per pulire ulteriormente il sistema, seleziona la scheda Registro e assicurati che siano selezionati i seguenti elementi:

7.Selezionare Cerca problema e consentire a CCleaner di eseguire la scansione, quindi fare clic su Correggere le problematiche selezionate.
8.Quando CCleaner chiede "Vuoi eseguire il backup delle modifiche al registro?” selezionare Sì.
9.Una volta completato il backup, selezionare Risolvi tutti i problemi selezionati.
10.Riavvia il PC per salvare le modifiche.
Metodo 4: Esegui Ripristino configurazione di sistema
Ripristino configurazione di sistema funziona sempre per risolvere l'errore, quindi Ripristino del sistema può sicuramente aiutarti a correggere questo errore. Quindi senza perdere tempo eseguire il ripristino del sistema in modo da Risolto il problema con le icone di sistema non visualizzate sulla barra delle applicazioni di Windows 10.

Metodo 5: installa il pacchetto di icone
1. All'interno del tipo di ricerca di Windows PowerShell, quindi fare clic con il tasto destro e selezionare Eseguire come amministratore.

2.Ora, quando si apre PowerShell, digita il seguente comando:
Get-AppXPackage -AllUsers | Per ogni {Add-AppxPackage -DisableDevelopmentMode -Register "$($_.InstallLocation)\AppXManifest.xml"}

3. Attendere il completamento del processo poiché richiede un po' di tempo.
4. Riavvia il PC al termine.
Consigliato:
- Risolto il problema con il touchpad HP che non funziona in Windows 10
- Windows ha fermato questo dispositivo perché ha segnalato problemi (Codice 43)
- Scarica l'ISO ufficiale di Windows 10 senza strumento di creazione multimediale
- Ethernet non funziona in Windows 10 [RISOLTO]
Questo è tutto con successo Correggi le icone di sistema che non vengono visualizzate sulla barra delle applicazioni di Windows 10 ma se hai ancora domande su questo tutorial, sentiti libero di chiederle nella sezione dei commenti.



