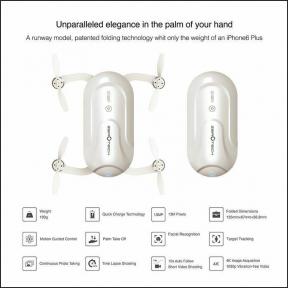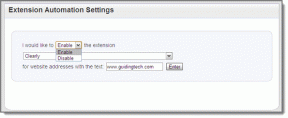Come configurare Outlook.com utilizzando IMAP su Mac OS X Mail
Varie / / February 14, 2022
 Per gli utenti dell'offerta di posta elettronica di Microsoft, la sua riprogettazione più di un anno fa al suo nuovo look moderno è stato sicuramente un cambiamento gradito. Tuttavia, una delle omissioni più evidenti dopo questa riprogettazione è stata l'assenza di supporto per la posta IMAP protocollo, che ha causato molti problemi di incompatibilità con diverse applicazioni di posta elettronica, inclusa la posta di OS X app.
Per gli utenti dell'offerta di posta elettronica di Microsoft, la sua riprogettazione più di un anno fa al suo nuovo look moderno è stato sicuramente un cambiamento gradito. Tuttavia, una delle omissioni più evidenti dopo questa riprogettazione è stata l'assenza di supporto per la posta IMAP protocollo, che ha causato molti problemi di incompatibilità con diverse applicazioni di posta elettronica, inclusa la posta di OS X app.Non solo, ma al giorno d'oggi quasi tutti i servizi di posta elettronica rispettabili utilizzano IMAP. Abbiamo anche scritto del differenze tra IMAP e POP protocolli di posta elettronica prima e ha concluso che IMAP ha sicuramente alcuni vantaggi rispetto alla posta elettronica POP.
Per fortuna, Outlook.com ora supporta finalmente il protocollo di posta IMAP e, anche se Microsoft consiglia ancora Exchange ActiveSync per sincronizzare la tua posta, non è più necessario.
Diamo un'occhiata a come configurare Outlook.com sul tuo L'app Posta del Mac tramite IMAP.
Innanzitutto, apri l'applicazione Mail sul tuo Mac e vai alle Preferenze dell'app facendo clic su
Posta menu sulla barra dei menu e selezionando Preferenze. Una volta visualizzato il pannello Preferenze, fare clic su Conti scheda (la seconda da sinistra).

Ora fai clic sul segno "+" in basso a sinistra del pannello per creare un nuovo account. Nel pannello delle informazioni sull'account e-mail, inserisci il tuo nome completo e il tuo indirizzo e-mail Outlook.com ma non la tua password (questo perché Mail proverà a connettersi al tuo account utilizzando il protocollo di posta elettronica POP3 e vogliamo evitarlo). Successivamente, fai clic su Continua.
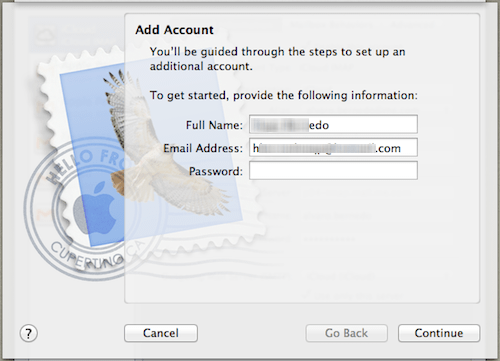
Poiché non hai scritto una password, Mail visualizzerà invece un messaggio di errore.

Clic Continua e verrà visualizzato un nuovo pannello delle informazioni sull'account. Questa volta, compila le informazioni come segue:
- Tipo di account: IMAP
- Descrizione: Usa qualsiasi
- Server di posta in arrivo: imap-mail.outlook.com
- Nome utente: Il tuo indirizzo e-mail di Outlook
- Parola d'ordine: La tua password

Quando sei pronto, clicca su Continua e attendi fino a quando non viene visualizzato il nuovo pannello delle informazioni sull'account.
Lì, dovrai introdurre le informazioni sul server di posta in uscita come segue:
- Descrizione: Usa qualsiasi
- Server di posta in uscita: smtp-mail.outlook.com
- Usa l'autenticazione: Dai un'occhiata
- Nome utente: Il tuo indirizzo e-mail di Outlook
- Parola d'ordine: La tua password

Una volta terminato, fare clic su Continua e una nella schermata successiva verifica che tutte le tue informazioni siano corrette. Una volta pronto, fare clic su Creare pulsante per portare online il tuo nuovo account Mail.

Suggerimento interessante: Se ti capita di avere un account Outlook.com già configurato su Mail utilizzando il vecchio metodo (Exchange ActiveSync), non è necessario crearne uno nuovo con queste impostazioni. Invece, selezionalo nelle Preferenze di Mail e modifica le sue informazioni utilizzando le informazioni sopra.
Ecco qui. Ora puoi finalmente prendere il tuo account di posta Outlook.com e portarlo nell'era moderna sul tuo Mac. Fai solo attenzione a seguire tutti i passaggi diligentemente e non dovresti incorrere in nessun tipo di problema.
Ultimo aggiornamento il 03 febbraio 2022
L'articolo sopra può contenere link di affiliazione che aiutano a supportare Guiding Tech. Tuttavia, non pregiudica la nostra integrità editoriale. Il contenuto rimane imparziale e autentico.