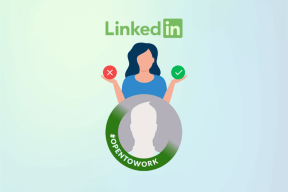6 modi per risolvere Windows Store non si apre
Varie / / November 28, 2021
6 modi per risolvere Windows Store non si aprono: Windows Store è una funzionalità molto utile per molti utenti che scaricano e installano le app più recenti per il loro lavoro quotidiano. Inoltre, ha molti giochi e altre app a cui molti bambini potrebbero voler giocare, quindi vedi che ha un fascino universale dagli adulti ai bambini piccoli. Ma cosa succede se non sarai in grado di aprire Windows Store? Bene, questo è il caso qui, molti utenti segnalano che Windows Store non si sta aprendo o caricando. In breve, Windows Store non si avvia e continui ad aspettare che venga visualizzato.

Ciò accade a causa del fatto che Windows Stor potrebbe essere danneggiato, nessuna connessione Internet attiva, problemi con il server proxy, ecc. Quindi vedi che ci sono vari motivi per cui stai affrontando questo problema. Quindi, senza perdere tempo, vediamo come risolvere effettivamente Windows Store non si aprirà in Windows 10 con la guida alla risoluzione dei problemi elencata di seguito.
Contenuti
- 6 modi per risolvere Windows Store non si aprono
- Metodo 1: regola data/ora
- Metodo 2: deseleziona il server proxy
- Metodo 3: usa Google DNS
- Metodo 4: eseguire la risoluzione dei problemi delle app di Windows
- Metodo 5: svuota la cache di Windows Store
- Metodo 6: registra nuovamente Windows Store
6 modi per risolvere Windows Store non si aprono
Assicurati che creare un punto di ripristino nel caso qualcosa vada storto.
Metodo 1: regola data/ora
1.Clicca su data e ora sulla barra delle applicazioni e quindi selezionare "Impostazioni data e ora.”
2.Se su Windows 10, fai "Imposta l'ora automaticamente" a "Su.”

3. Per gli altri, fare clic su "Ora Internet" e selezionare "Sincronizza automaticamente con il time server di Internet.”

4.Seleziona Server “time.windows.com", quindi fare clic su Aggiorna e "OK". Non è necessario completare l'aggiornamento. Basta fare clic su OK.
Controlla di nuovo se sei in grado di farlo Risolvi il problema di Windows Store non si apre oppure no, altrimenti continua con il metodo successivo.
Metodo 2: deseleziona il server proxy
1.Premere il tasto Windows + R quindi digitare "inetcpl.cpl" e premi invio per aprire Proprietà Internet.

2. Successivamente, vai alla scheda Connessioni e seleziona Impostazioni LAN.
3.Deseleziona Usa un server proxy per la tua LAN e assicurati che "Rileva automaticamente impostazioni" sia selezionato.

4.Fare clic su Ok, quindi su Applica e riavviare il PC.
Metodo 3: usa Google DNS
1.Premere il tasto Windows + X quindi selezionare Pannello di controllo e fare clic su Rete e Internet.

2. Quindi, fare clic su Centro connessioni di rete e condivisione quindi fare clic su Cambia le impostazioni dell'adattatore.

3.Seleziona il tuo Wi-Fi, quindi fai doppio clic su di esso e seleziona Proprietà.

4. Ora seleziona Protocollo Internet versione 4 (TCP/IPv4) e fare clic su Proprietà.

5.Segno di spunta “Usa i seguenti indirizzi del server DNS" e digita quanto segue:
Server DNS preferito: 8.8.8.8
Server DNS alternativo: 8.8.4.4

6.Chiudi tutto e potresti essere in grado di Fix Windows Store non si apre.
Metodo 4: eseguire la risoluzione dei problemi delle app di Windows
1.Vai a til suo link e downloadRisoluzione dei problemi delle app di Windows Store.
2.Fare doppio clic sul file di download per eseguire lo strumento di risoluzione dei problemi.

3.Assicurati di fare clic su Avanzate e di spuntare "Applicare la riparazione automaticamente.“
4. Lasciare in esecuzione lo strumento di risoluzione dei problemi e Risolto il problema con Windows Store che non funziona.
5. Ora digita "risoluzione dei problemi" nella barra di ricerca di Windows e fai clic su Risoluzione dei problemi.

6. Successivamente, dal riquadro della finestra di sinistra selezionare Mostra tutto.
7. Quindi dall'elenco Risoluzione dei problemi del computer selezionare App di Windows Store.

8.Seguire le istruzioni sullo schermo e avviare la risoluzione dei problemi di Windows Update.
9.Riavvia il PC e potresti essere in grado di farlo Fix Windows Store non si apre.
Metodo 5: svuota la cache di Windows Store
1. Premi il tasto Windows + R quindi digita "wsreset.exe" e premi invio.

2.Lascia eseguire il comando sopra che ripristinerà la cache di Windows Store.
3. Al termine, riavviare il PC per salvare le modifiche.
Metodo 6: registra nuovamente Windows Store
1.Nel tipo di ricerca di Windows Powershell quindi fare clic con il pulsante destro del mouse su Windows PowerShell e selezionare Esegui come amministratore.

2.Ora digita quanto segue in Powershell e premi invio:
Get-AppXPackage | Per ogni {Add-AppxPackage -DisableDevelopmentMode -Register "$($_.InstallLocation)\AppXManifest.xml"}

3. Lascia che il processo di cui sopra finisca e poi riavvia il tuo PC.
Raccomandato per te:
- Correggi l'utilizzo elevato della CPU da WmiPrvSE.exe
- Risolto Windows ha rilevato un problema del disco rigido
- Modifica il livello di ridimensionamento DPI per i display in Windows 10
- Risolto il problema con Windows Store che non funziona
Questo è tutto con successo Fix Windows Store non si apre in Windows 10 ma se hai ancora domande su questo post, sentiti libero di farle nella sezione dei commenti.