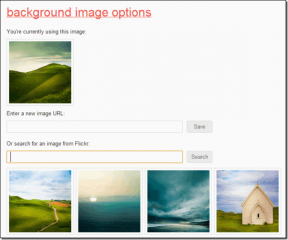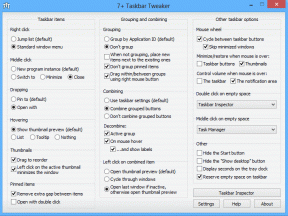Come eseguire il backup di app e file di Windows 8 utilizzando RecImg
Varie / / February 14, 2022

Windows 8 ha introdotto il concetto di aggiornamento e ripristino di Windows per aiutare gli utenti quando inizia a comportarsi in modo anomalo a causa di motivi come un'epidemia di virus o errori di registro trascurati. Fino a Windows 7, un utente avrebbe dovuto formattare il computer e quindi reinstallare nuovamente Windows (chi ha il tempo di risolvere i problemi, giusto?), ma ora con la nuova versione le cose sono diventate facili.
Mentre si parla del Ripristina e aggiorna la funzionalità di Windows 8 l'altro giorno, abbiamo menzionato come entrambi siano diversi. Mentre il L'opzione Aggiorna assicura che i tuoi file e le tue impostazioni vengano mantenuti, Reset riporta il computer come nuovo (ripristino delle impostazioni di fabbrica). Sebbene l'opzione di aggiornamento abbia mantenuto le app e i file Metro, non è stata in grado di occuparsi di tutte le applicazioni desktop installate.
RecImg da SlimWare è un'applicazione elegante che funziona proprio come la funzione di aggiornamento di Windows 8, tranne per il fatto che conserva tutti i file e le applicazioni installate sulle unità di sistema (compresi anche i giochi). Quindi vediamo come possiamo usare RecImg per
creare e ripristinare il backup.Utilizzo di RecImg su Windows 8 per il backup e il ripristino dei dati
Installazione di RecImg è molto semplice. Dopo aver scaricato il programma di installazione di RecImg su Windows 8, assicurati di essere connesso a Internet e avvialo. La connettività Internet è importante durante l'installazione del programma perché durante l'installazione vengono scaricati alcuni file dal server. Dopo l'installazione del programma, avvialo dalla schermata iniziale. L'interfaccia è ottimizzata per il tocco e minimalista.

Per creare un backup, fare clic su Pulsante di backup nella schermata iniziale dello strumento. RecImg analizzerà ora il tuo sistema e ti chiederà di selezionare l'unità in cui desideri creare il file immagine di backup. La dimensione dell'immagine dipenderà dal numero di file e applicazioni installate e quindi dipenderà dal tempo per creare il backup.
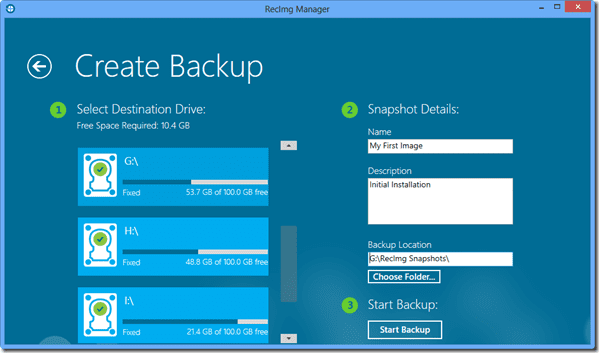
Quando vuoi ripristinare il backup, avvia l'app e seleziona il Opzione di ripristino nella schermata iniziale dello strumento. Vedrai le immagini disponibili che puoi ripristinare insieme all'opzione di ripristino del sistema. Quando scegli di ripristinare un'immagine, RecImg ripristinerà Windows alle condizioni specifiche con tutti i file e le app intatti.
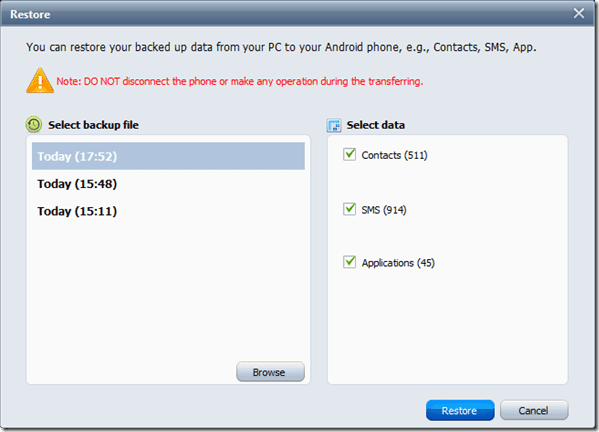
È inoltre possibile pianificare il backup utilizzando le impostazioni di RecImg e configurare il numero di immagini di sistema che si desidera archiviare sul disco rigido in un determinato momento.

Dietro le quinte
Quello che fa RecImg è che utilizza la funzione di ripristino del sistema di Windows e la associa al suo algoritmo di backup unico per fornire un PC fresco con tutti i file e le applicazioni di cui è stato eseguito il backup. Ho testato lo strumento sul mio Windows 8 ed è stato in grado di ripristinare tutte le applicazioni installate nella directory di sistema.
Conclusione
RecImg è uno strumento meraviglioso per creare e ripristinare il backup di Windows 8, ma non è possibile personalizzare il backup. Voglio dire, non posso scegliere le app che desidero includere per ridurre il file immagine di backup. Inoltre, durante il ripristino non ci sono opzioni avanzate da scegliere nei singoli programmi. Se gli sviluppatori stanno ascoltando, vorrei vedere la possibilità di selezionare le app durante il backup.
Ultimo aggiornamento il 03 febbraio 2022
L'articolo sopra può contenere link di affiliazione che aiutano a supportare Guiding Tech. Tuttavia, non pregiudica la nostra integrità editoriale. Il contenuto rimane imparziale e autentico.