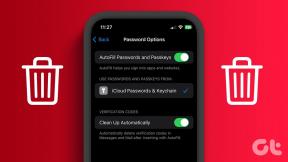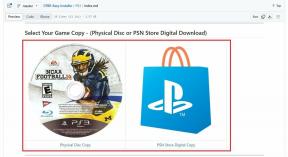Come aggiungere diversi fusi orari al calendario di MS Outlook
Varie / / February 14, 2022
Non tutte le persone devono effettuare chiamate o fissare appuntamenti in tutto il mondo. Ma quando devono, li ho visti indovinare il tempo in luoghi diversi o calcolandoli rispetto al loro fuso orario predefinito. Questo non mi piace, specialmente quando lo hai strumenti del calendario per facilitare il tuo lavoro.
Se hai utilizzato Calendario di MS Outlook per programmare riunioni o per mantenere la tua cronologia personale, allora sarai felice di sapere che il calendario può mostra più fusi orari in una sola volta. Vedremo come aggiungerli e far sì che le cose accadano. Ma prima di andare avanti diamo anche un'occhiata al calendario dell'aereo.
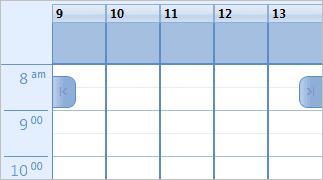
Passaggi per aggiungere il fuso orario al calendario
Sebbene ci sia un modo rapido per farlo, ti guiderò prima attraverso il percorso più lungo e menzionerò il modo più veloce verso la fine. Conoscere entrambi i metodi potrebbe tornare utile a volte. Cominciamo.
Passo 1: Navigare verso Strumenti > Opzioni per lanciare il Opzioni dialogo. Mantieni l'evidenziazione
Preferenze scheda e premi Opzioni del calendario pulsante sotto il Calendario sezione.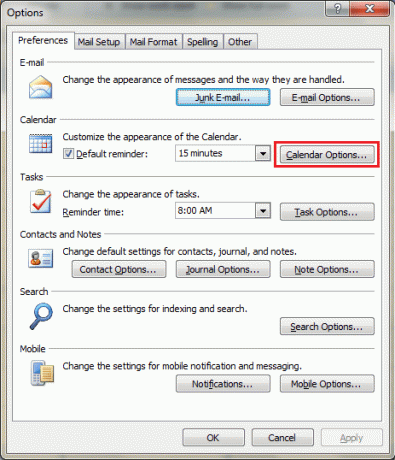
Passo 2: Questo farà apparire il Opzioni del calendario la finestra di dialogo. Scorri fino a Opzioni avanzate e fare clic su Fuso orario.

Passaggio 3: Vedrai un'altra finestra di dialogo per Fuso orario e sarà anche in grado di notare che un fuso orario predefinito è già attivato. Potresti voler aggiungere un'etichetta prima di procedere.
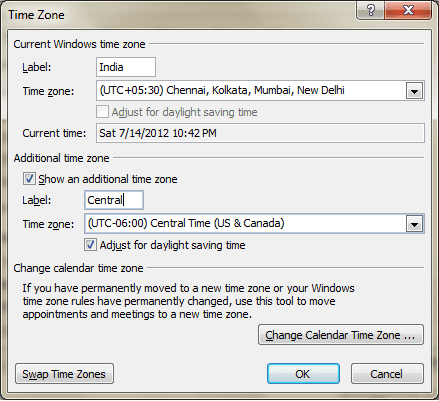
Spunta la casella di controllo lettura Mostra un fuso orario aggiuntivo, aggiungi un'etichetta, seleziona il tuo fuso orario aggiuntivo e fai clic su Ok.
Fatto ciò sarai in grado di vedere le colonne per i diversi fusi orari che hai dichiarato, oltre al tuo calendario. Torna all'interfaccia del calendario e sarai in grado di individuare le differenze. Confronta l'immagine in alto con quella mostrata sotto.
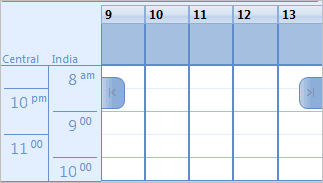
Il modo rapido per avviare il Fuso orario la finestra di dialogo proviene direttamente dall'interfaccia del calendario. Basta fare clic con il tasto destro sulla griglia del tempo e scegliere Cambia fuso orario. Ciò ti porterebbe direttamente al passaggio 3 del processo dettagliato.
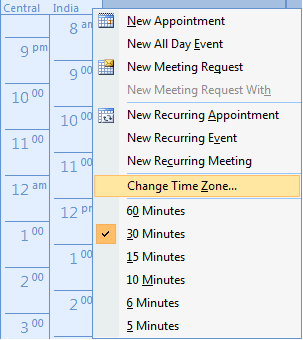
Tuttavia, se sei un utente per la prima volta, ti consiglierei di passare dal passaggio 1 al passaggio 3 perché ciò ti offre possibilità di scoprire di più Calendario strumenti e opzioni che potrebbero interessarti.
Conclusione
Una volta impostato il calendario con un fuso orario aggiuntivo, puoi facilmente eliminare quel gioco di indovinelli di "Che ora potrebbe essere lì?". Ora avrai sempre un'idea e sarai sincronizzato con il fuso orario aggiuntivo a cui devi prestare attenzione.
Qualche altro trucco che ti aiuta a fare lo stesso? Facci sapere nella sezione commenti.
Ultimo aggiornamento il 03 febbraio 2022
L'articolo sopra può contenere link di affiliazione che aiutano a supportare Guiding Tech. Tuttavia, non pregiudica la nostra integrità editoriale. Il contenuto rimane imparziale e autentico.