Come aggiungere e importare foto nell'app Foto di Windows 8
Varie / / February 14, 2022
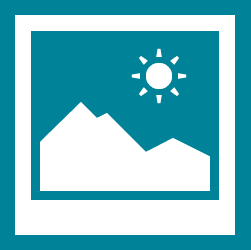
L'app Foto di Windows 8 è senza dubbio una buona ripresa del
elenco delle applicazioni predefinite
. È così ben collegato che puoi visualizzare le tue foto dalla maggior parte dei luoghi senza sforzo. Non si tratta solo delle tue foto locali, ma anche della connettività senza interruzioni con altri computer/dispositivi che possiedi e servizi come SkyDrive, Facebook e Flickr.
Mentre vedrai la maggior parte delle tue foto già lì, impareremo come aggiungerne altre all'elenco e/o come importarne alcune da un dispositivo.
La cosa più interessante è che se hai i servizi sopra menzionati attivati e collegati, puoi posizionare le tue foto su uno qualsiasi di quei portali. E si rifletteranno sui tuoi dispositivi. Naturalmente, per poterli visualizzare, devi essere connesso a Internet.
Nota: Se stai cercando foto da un altro dispositivo che possiedi, lasciami chiarire che ciò accade tramite SkyDrive. E per renderli disponibili devi consentire a SkyDrive di rendere disponibili i file su altri tuoi dispositivi.
Parleremo ora di miglioramenti locali.
Aggiungi foto tramite Libreria immagini
Tutte le foto sul Immagini libreria sono disponibili per impostazione predefinita per la visualizzazione nell'app Foto. Quindi, se aggiungi più foto all'elenco, arriveranno all'interfaccia dell'app.
Per aggiungere foto puoi copiarle, vai a Biblioteche -> Immagini e mettili lì. Puoi creare sottocartelle se lo desideri.

Se il movimento è ciò che non desideri, puoi collegare una cartella da qualsiasi posizione alla libreria. Ecco come aggregare immagini utilizzando le librerie di Windows.
Importa foto da dispositivi
Prendiamolo in un processo graduale.
Passo 1: Collegare il dispositivo o la scheda di memoria/dispositivo di archiviazione al computer.
Passo 2: Apri l'app Foto e in qualsiasi momento fai clic con il pulsante destro del mouse per attivare il riquadro delle opzioni nella parte inferiore dello schermo. Clicca su Importare.

Nota: L'opzione di importazione non verrà visualizzata se stai già visualizzando le foto in modalità a schermo intero.
Passaggio 3: Nel momento in cui lo fai, vedrai un pop-up che ti chiede di selezionare un dispositivo (dall'elenco di quelli collegati) da cui importare le foto.
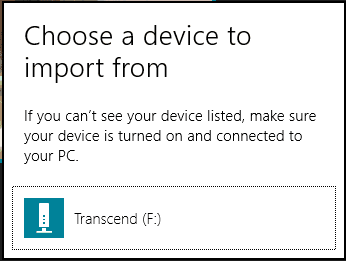
Passaggio 4: Ora seleziona le foto che desideri importare e clicca su Importare pulsante. Attendi il tempo e il processo è completo. Il set che importi verrà posizionato in una nuova cartella in Immagini biblioteca.

Suggerimento interessante: Le foto verranno selezionate automaticamente per l'importazione. Tuttavia, quelli che sono già importati non verranno selezionati. È possibile modificare la selezione prima di iniziare.
Conclusione
Quindi la linea di fondo è che le tue foto devono essere posizionate in Immagini biblioteca per renderli accessibili sul Fotografie interfaccia dell'app. In alternativa, puoi scegliere i servizi web a cui sei connesso.
Ti piace la nuova app Foto di Windows 8?
Ultimo aggiornamento il 02 febbraio 2022
L'articolo sopra può contenere link di affiliazione che aiutano a supportare Guiding Tech. Tuttavia, non pregiudica la nostra integrità editoriale. Il contenuto rimane imparziale e autentico.



