Le 4 principali funzionalità di Edge Browser e come utilizzarle
Varie / / February 14, 2022
Uno di maggiori punti salienti di Windows 10 è stato il nuovo browser. Suo chiamato Bordo. Sì, dopo quasi 2 decenni, Microsoft è felice di dire addio al vecchio IE (ovviamente, è ancora lì, nascosto in Windows 10, principalmente per le persone aziendali). Il nuovo browser viene fornito con un'interfaccia utente completamente nuova, un motore del browser che è stato riscritto da zero (quindi ora funziona come Chrome in alcuni casi) ed è il browser predefinito in Windows 10.
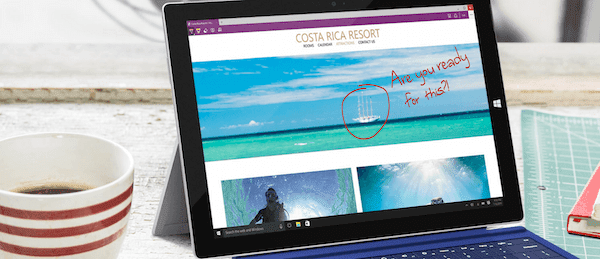
È probabile che Edge sarà sufficiente per molte persone come browser predefinito (nessun supporto per le estensioni ancora, sta arrivando). Se hai intenzione di utilizzare ampiamente Edge o non ne sei sicuro, ecco tutte le nuove e fantastiche funzionalità di Edge che ti aiuteranno a prendere una decisione.
1. Elenco di lettura e Visualizzazione di lettura
Proprio come Safari, Edge ha una vista di lettura integrata. Se l'hai mai usato Tascabile o leggibilità, saprai di cosa si tratta. Fondamentalmente prende la pagina Web e la spoglia di tutta la formattazione, gli elementi e gli annunci non necessari. Quello che ti rimane è il testo dell'articolo e solo le immagini importanti. Per leggere articoli lunghi o una pagina web che di solito è disordinata, questa è un'ottima funzionalità.
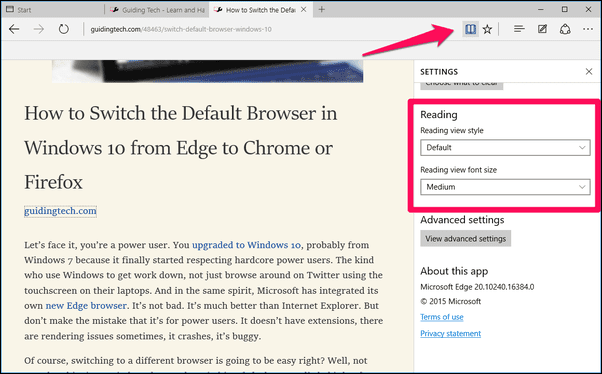
Quando sei su una pagina compatibile con Visualizzazione di lettura, vedrai a Libro icona attivata accanto alla barra degli URL. Fare clic per abilitare la visualizzazione di lettura (scorciatoia da tastiera: CTRL+MAIUSC+R).
Mentre Visualizzazione di lettura presenta l'articolo proprio lì, Elenco di lettura ti consente di salvare l'articolo per leggerlo in seguito. È come aggiungere un segnalibro, ma in particolare per le cose che vuoi leggere in seguito, quindi eliminarle una volta che le hai lette. Per aggiungere l'articolo corrente all'elenco di lettura, fare clic su Stella icona, seleziona Lista di lettura dal pop-up e salvare la pagina.
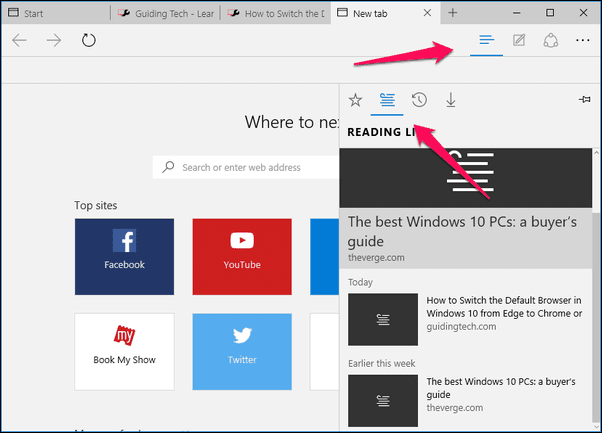
Per visualizzare l'elenco di lettura, fare clic su Centro pulsante e quindi la seconda icona (scorciatoia da tastiera: CTRL+G). Fai clic su un articolo da qui e si aprirà in una nuova scheda (sospettosamente, non è impostato su Visualizzazione di lettura).
2. Annota le pagine
Edge ti consente di annotare le pagine Web, in tempo reale. Clicca il Modificare pulsante dalla barra degli strumenti e sarai in modalità annotazione. Qui vedrai le opzioni per selezionare un pennarello, un evidenziatore, una gomma e uno strumento di testo.
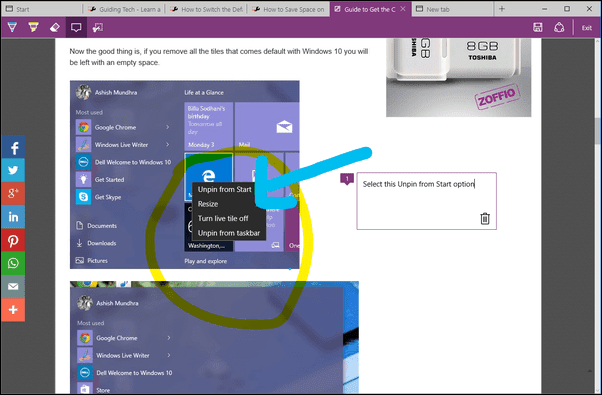
Usando l'evidenziatore puoi letteralmente scarabocchiare sulla pagina web. Può essere un testo o un'immagine, non importa. Disegna su cose, crea puntatori, qualsiasi cosa. Usando lo strumento di testo, puoi aggiungere note direttamente sulla pagina. Al termine, puoi salvarlo direttamente su OneNote (la versione dell'app per Windows Store è integrata in Windows 10). Quando vai su OneNote, scoprirai che la nota contiene un'acquisizione dello schermo dell'intera pagina Web, con le tue annotazioni dappertutto. Le note sono annotate e sono elencate sul lato destro.
Evernote vs OneNote:Dai un'occhiata al nostro confronto qui per sapere quale funziona meglio per te.
Al momento puoi solo esportare le note in OneNote. E nella mia esperienza, il processo non era stabile. A volte OneNote escludeva parti della pagina Web dall'acquisizione.
Una cosa interessante è che puoi evidenziare qualsiasi parte della pagina web e viene immediatamente copiata negli appunti. Puoi quindi incollarlo in qualsiasi documento. È come fare uno screenshot, ma molto più veloce.
Oltre a OneNote, puoi condividere le annotazioni utilizzando le app integrate supportate. Che per me era solo Mail. Non c'è ancora modo di generare un collegamento web per questo. Si spera che Microsoft lo aggiunga in futuro.
3. Condividi direttamente da Edge
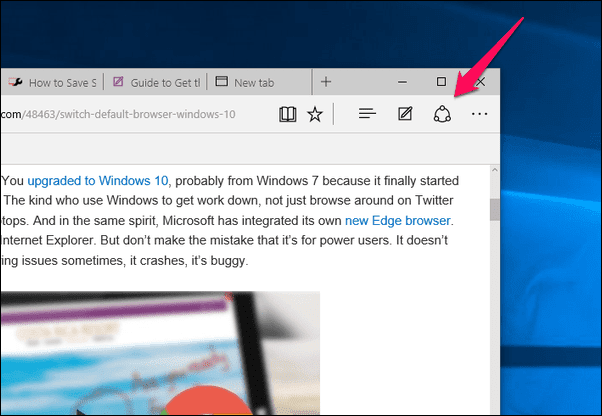
Usando il Condividere pulsante, puoi condividere direttamente una pagina Web con qualsiasi app supportata come Mail. Dal menu a tendina puoi passare alla modalità screenshot. Ora sarai in grado di condividere uno screenshot della pagina su OneNote.
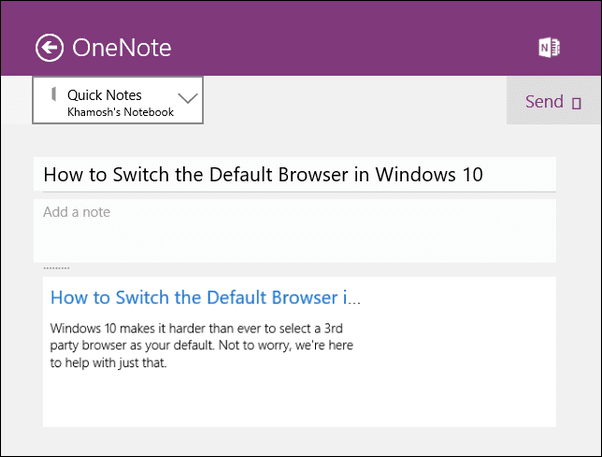
4. Personalizza la pagina iniziale
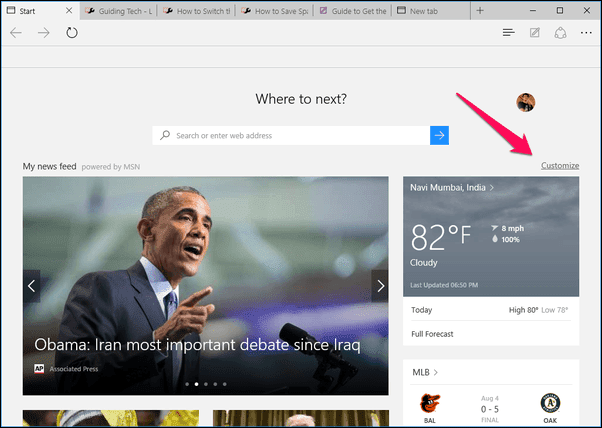
Francamente, non c'è molto da personalizzare qui. La nuova pagina iniziale mostrerà i link in alto in alto e un feed di notizie di articoli in basso. Questo è di MSN. Non puoi aggiungere un sito Web personalizzato o fonti personalizzate. Tutto quello che puoi fare è selezionare le categorie per gli articoli o disattivare del tutto il feed delle notizie.
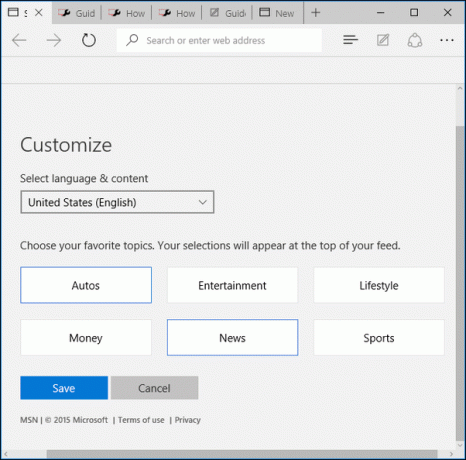
È possibile personalizzare il feed delle notizie facendo clic su personalizzare pulsante nell'angolo in alto a destra sopra il feed delle notizie. Puoi disabilitare completamente la pagina iniziale andando su Impostazioni -> Aperta con e passando a qualsiasi opzione diversa da Pagina iniziale.
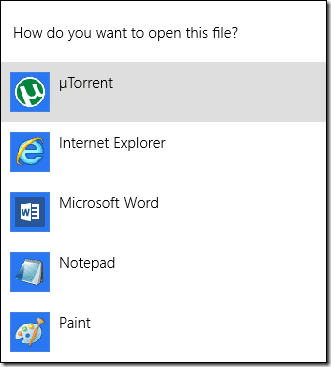
Qual è la tua caratteristica preferita in Edge?
Qual è la tua novità preferita su Edge? Condividi con noi nei nostri forum.
Ultimo aggiornamento il 02 febbraio 2022
L'articolo sopra può contenere link di affiliazione che aiutano a supportare Guiding Tech. Tuttavia, non pregiudica la nostra integrità editoriale. Il contenuto rimane imparziale e autentico.



