Blocca l'accesso a una cartella particolare per un utente ospite in Windows 7
Varie / / February 14, 2022
La scorsa settimana, alcuni dei miei cugini sono venuti per le celebrazioni di Natale e Capodanno, nessuno dei quali però portava il laptop. Mentre la maggior parte erano occupati shopping, alcuni di loro mi hanno chiesto il mio laptop per controllare la loro casella di posta o Aggiornamenti Facebook. Prima di consegnare il mio laptop, dovevo assicurarmi che non violassero accidentalmente (o intenzionalmente) la mia privacy (sai, abbiamo tutti le nostre losche vite personali 🙂).
Ho deciso di attivare l'account Ospite per tutti loro e ho protetto l'account dell'amministratore con una password. Sebbene l'abilitazione dell'account ospite abbia aiutato a tracciare una linea tra le preferenze del browser, la cronologia e i segnalibri, tutti i miei file, in particolare quelli in una partizione separata, erano ancora accessibili a tutti coloro che utilizzano il computer.
L'unica opzione rimasta per me era limitare l'accesso alle cartelle private da parte di tutti gli utenti che accedono utilizzando l'account Guest. Come me, se vuoi limitare i permessi degli utenti Guest, segui questi passaggi.
Passo 1: Assicurati di aver effettuato l'accesso a un account amministratore. Fare clic con il pulsante destro del mouse sulla cartella che si desidera bloccare dagli utenti Guest e aprire il file Proprietà finestra.
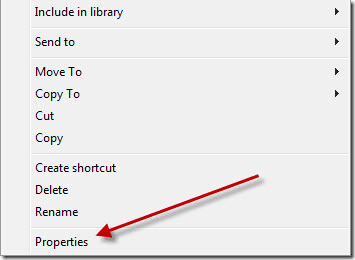
Passo 2: Nella finestra delle proprietà della cartella, apri il file Sicurezza scheda e fare clic su Modificare pulsante per modificare le impostazioni di autorizzazione.
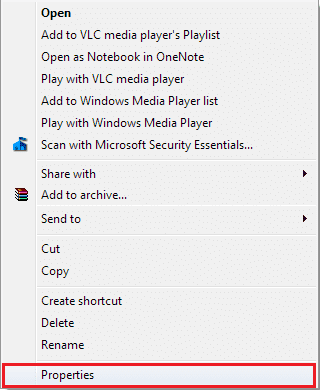
Passaggio 3: Vedrai un elenco di gruppi e utenti del tuo sistema. Poiché qui non è stato definito alcun livello di privilegio per l'utente Ospite, fare clic su Aggiungere pulsante per includere l'utente Ospite.
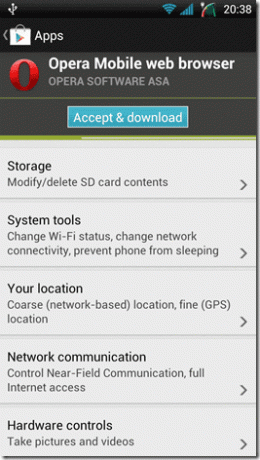
Passaggio 4: Nel Seleziona Utenti o Gruppi finestra annotare l'ospite nella casella di testo sottostante Immettere i nomi degli oggetti da selezionare e fare clic sul pulsante Controlla i nomi. Windows verificherà ora l'esistenza del nome dell'utente o del gruppo. Una volta che la finestra ha identificato l'utente, fare clic sul pulsante Ok.
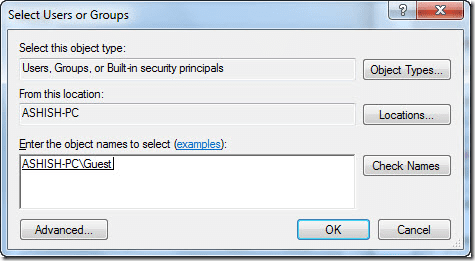
Passaggio 5: Ora seleziona l'utente Ospite nell'elenco e controlla Nega sui permessi che vuoi revocare all'utente e fai clic su Ok.
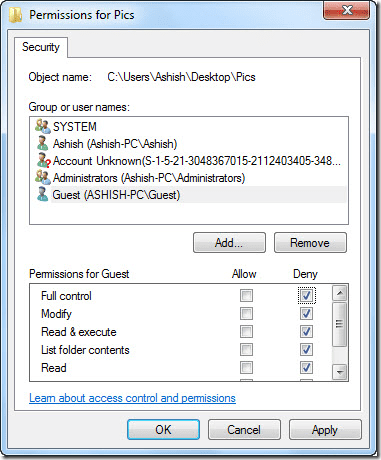
Passaggio 6: Window ti chiederà la conferma tramite una finestra di dialogo di avviso di sicurezza. Clicca su sì e attendi che Windows modifichi gli attributi per i file.
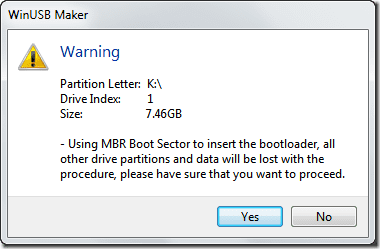
D'ora in poi, se un utente ospite tenta di accedere a una cartella a cui gli è stata negata l'autorizzazione, gli verrà chiesto di inserire la password di amministratore.
Il mio verdetto
Il metodo sopra è un metodo molto semplice ma efficace per consentire ai tuoi Ospiti di accedere al tuo computer senza il timore di esporre i tuoi documenti e file personali. Inoltre, il metodo di cui sopra potrebbe essere utilizzato per limitare l'accesso alle cartelle per quasi tutti gli utenti e non solo per gli utenti Guest.
Ultimo aggiornamento il 07 febbraio 2022
L'articolo sopra può contenere link di affiliazione che aiutano a supportare Guiding Tech. Tuttavia, non pregiudica la nostra integrità editoriale. Il contenuto rimane imparziale e autentico.
LO SAPEVATE
Il tuo browser tiene traccia del sistema operativo del tuo sistema, dell'indirizzo IP, del browser e anche dei plug-in e dei componenti aggiuntivi del browser.



