Risolto il problema con il laptop HP che non si connette al Wi-Fi
Varie / / November 28, 2021
Hai appena acquistato un laptop HP nuovo di zecca ma non rileva il Wi-Fi? Non c'è bisogno di farsi prendere dal panico! È un problema comune che molti utenti di Hewlett Packard (HP) hanno dovuto affrontare ed è rapidamente risolvibile. Questo problema potrebbe sorgere anche nei tuoi vecchi laptop HP. Pertanto, abbiamo deciso di compilare questa guida alla risoluzione dei problemi per i nostri amati lettori utilizzando laptop Windows 10 HP. Implementa questi metodi collaudati per ottenere la risoluzione per il laptop HP che non si connette all'errore Wi-Fi. Assicurati di seguire la soluzione corrispondente al motivo rilevante per questo problema. Allora, cominciamo?

Contenuti
- Come risolvere il problema con il laptop HP Windows 10 che non si connette al Wi-Fi
- Metodo 1: eseguire lo strumento di risoluzione dei problemi di Windows
- Metodo 2: Aggiorna Windows
- Metodo 3: modifica le impostazioni del proxy Wi-Fi
- Metodo 4: disattivare la modalità di risparmio energetico.
- Metodo 5: disabilitare il risparmio energetico per l'adattatore wireless
- Metodo 6: ripristinare le impostazioni di rete
- Metodo 7: ripristinare la configurazione IP e Windows Sockets.
- Metodo 8: ripristinare l'autotuning TCP/IP
- Metodo 9: Aggiorna driver di rete
- Metodo 10: disabilitare Microsoft Wi-Fi Direct Virtual Adapter
- Metodo 11: reinstallare il driver della scheda di rete wireless
- Metodo 11A: tramite Gestione dispositivi
- Metodo 11B: tramite HP Recovery Manager
Come risolvere il problema con il laptop HP Windows 10 che non si connette al Wi-Fi
Esistono numerosi motivi per cui potresti non essere in grado di connetterti alla tua connessione wireless, ad esempio:
- Driver di rete obsoleti – Quando ci dimentichiamo di aggiornare i nostri driver di rete o di eseguire driver incompatibili con il sistema attuale, potrebbe sorgere questo problema.
- Corrotto/ Incompatibilefinestre – Se l'attuale sistema operativo Windows è danneggiato o incompatibile con i driver di rete Wi-Fi, potrebbe verificarsi il problema.
- Impostazioni di sistema errate – A volte, i laptop HP che non rilevano il problema Wi-Fi si verificano a causa di impostazioni di sistema errate. Ad esempio, se il tuo sistema è in modalità di risparmio energetico, non consentirebbe a qualsiasi connessione wireless di connettersi al dispositivo.
- Impostazioni di rete errate – Potresti aver inserito una password errata durante la connessione alla rete wireless. Inoltre, anche piccoli cambiamenti nell'indirizzo proxy possono causare questo problema.
Metodo 1: eseguire lo strumento di risoluzione dei problemi di Windows
Gli strumenti di base per la risoluzione dei problemi forniti in Windows 10 possono risolvere la maggior parte dei problemi.
1. premi il finestre tasto e fare clic su icona dell'ingranaggio per aprire Windows Impostazioni.
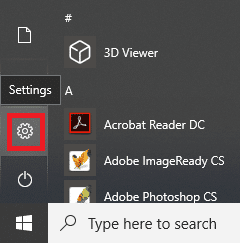
2. Clicca su Aggiornamento e sicurezza, come mostrato.
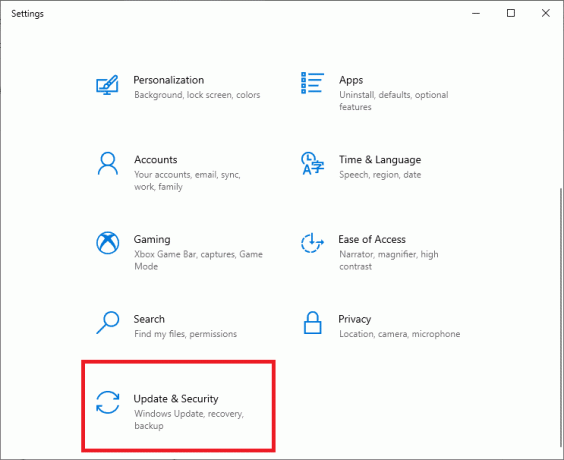
3. Ora, fai clic su Risoluzione dei problemi nel pannello di sinistra. Quindi, fare clic su Ulteriori strumenti per la risoluzione dei problemi nel pannello di destra, come illustrato di seguito.

4. Quindi, seleziona Connessioni Internet e clicca Esegui lo strumento di risoluzione dei problemi.
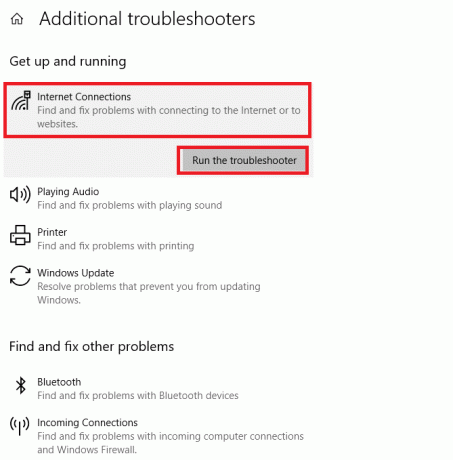
Windows troverà e risolverà automaticamente i problemi con la connettività Internet.
Leggi anche:Come limitare la velocità di Internet o la larghezza di banda degli utenti WiFi
Metodo 2: Aggiorna Windows
Il tuo laptop potrebbe essere in esecuzione su una finestra obsoleta, che non supporta la tua attuale connessione wireless causando il problema del laptop HP che non si connette al Wi-Fi su Windows 10. Mantenere aggiornato il sistema operativo Windows e le app dovrebbe far parte della tua solita routine per evitare problemi ed errori comuni.
1. Colpire il Tasto Windows e digita Impostazioni di Windows Update, quindi fare clic su Aprire.

2. Qui, clicca su Controlla gli aggiornamenti.

3A. Scarica e installa gli aggiornamenti, se disponibili.

3B. Se il tuo sistema non ha aggiornamenti in sospeso, verrà visualizzata la schermata Sei aggiornato, come mostrato.

Metodo 3: modifica le impostazioni del proxy Wi-Fi
Spesso, le impostazioni di rete errate del router o del laptop possono causare problemi di connessione del laptop HP al Wi-Fi.
Nota: Queste impostazioni non si applicano alle connessioni VPN.
1. Clicca su Barra di ricerca di Windows e digita impostazione del proxy. Quindi, premi accedere per aprirlo.

2. Qui, imposta le impostazioni del proxy di conseguenza. Oppure, attiva Rileva automaticamente le impostazioni opzione in quanto aggiungerà automaticamente le impostazioni richieste.
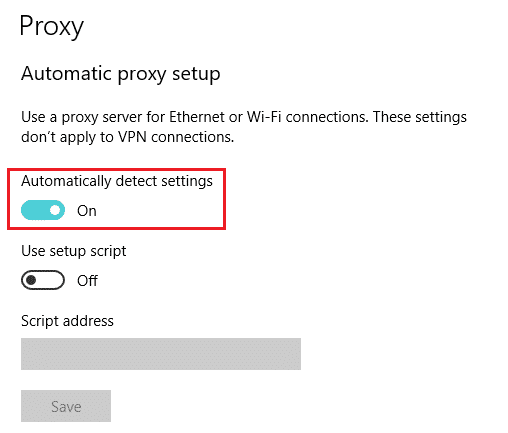
3. Riavvia il router Wi-Fi e il laptop. Ciò aiuterebbe il tuo laptop a fornire il proxy corretto al tuo router. A sua volta, il router sarebbe in grado di fornire al laptop una connessione forte. In tal modo, risolvendo eventuali problemi nelle impostazioni di input.
AncheLeggi:Risolto il problema con Windows che non riusciva a rilevare automaticamente le impostazioni del proxy di rete
Metodo 4: disattivare la modalità di risparmio energetico
Per connettersi ed eseguire correttamente il Wi-Fi, è importante che il sistema sia completamente funzionante. A volte, alcune impostazioni come il risparmio batteria possono far sì che il laptop HP non si connetta al problema Wi-Fi.
1. premere Tasti Windows + I contemporaneamente per aprire Windows Impostazioni.
2. Clicca su Sistema, come di seguito evidenziato.
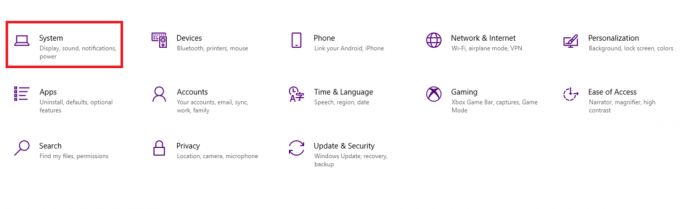
3. Clicca su Batteria nel riquadro di sinistra.
4. Qui, disattiva l'opzione intitolata Per ottenere di più dalla batteria quando si sta esaurendo, limita le notifiche e l'attività in background.
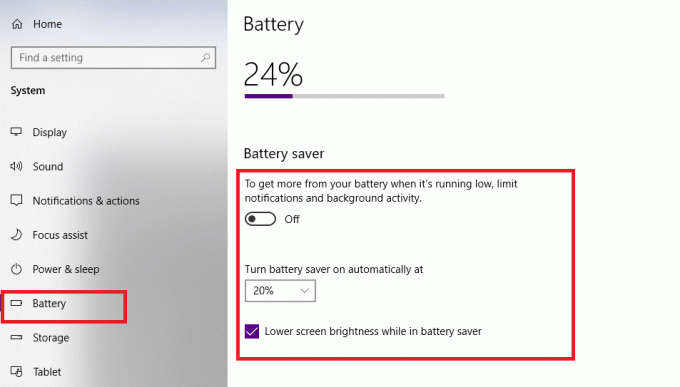
Metodo 5: disabilitare il risparmio energetico per l'adattatore wireless
A volte, Windows abilita automaticamente la modalità di risparmio energetico per la scheda di rete per risparmiare energia durante i casi di batteria scarica. Ciò causerà lo spegnimento dell'adattatore wireless e il problema del laptop HP che non si connette al Wi-Fi.
Nota: Questo metodo funzionerà solo se il risparmio energetico per Wi-Fi è attivato, per impostazione predefinita.
1. Fare clic con il tasto destro del mouse su Icona di avvio e seleziona Le connessioni di rete, come mostrato.
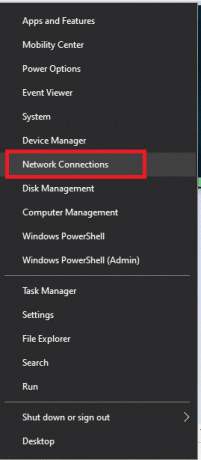
2. Clicca su Modifica le opzioni dell'adattatore sotto Modifica le impostazioni di rete.

3. Quindi, fai clic con il pulsante destro del mouse su Wifi, quindi selezionare Proprietà.
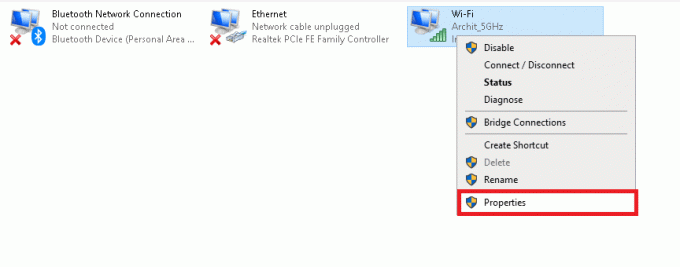
4. Nel Proprietà Wi-Fi finestre, fare clic su Configura... pulsante come mostrato.

5. Passa a Gestione energetica tab
6. Deseleziona la casella accanto a Consenti al computer di spegnere questo dispositivo per risparmiare energia opzione. Clic ok per salvare le modifiche.

Metodo 6: ripristinare le impostazioni di rete
Di solito, il ripristino delle impostazioni di rete risolverà il problema del laptop HP che non si connette al Wi-Fi, come segue:
1. premere Tasti Windows + I insieme per aprire Impostazioni di Windows.
2. Clicca su Rete e Internet opzione, come evidenziato.

3. Scorri verso il basso e fai clic su Ripristino della rete nella parte inferiore dello schermo.

4. Quindi, fare clic su Ripristina ora.

5. Una volta che il processo è stato completato con successo, il tuo PC Windows 10 lo farà ricomincia.
Metodo 7: ripristinare la configurazione IP e Windows Sockets
Inserendo alcuni comandi di base nel prompt dei comandi, sarai in grado di ripristinare la configurazione IP e connetterti al Wi-Fi senza problemi.
1. premere Tasto Windows e digita cmq. premere Tasto Invio lanciare Prompt dei comandi.

2. Eseguire quanto segue comandi digitando e premendo accedere dopo ogni:
netsh winsock resetnetsh int reset ipipconfig /releaseipconfig /renewipconfig /flushdns.

Questo ripristinerà la rete e i socket di Windows.
3. Ricomincia il tuo laptop Windows 10 HP.
Leggi anche:Il WiFi non ha un errore di configurazione IP valido? 10 modi per risolverlo!
Metodo 8: ripristinare l'autotuning TCP/IP
Se nessuno dei metodi precedenti ha funzionato per te, prova a ripristinare l'Autotuning IP, come spiegato di seguito:
1. Clicca su Barra di ricerca di Windows e digita cmq. Quindi, fare clic su Eseguire come amministratore.

2. Esegui il dato comandi in Prompt dei comandi, come prima:
netsh int tcp imposta l'euristica disabilitatanetsh int tcp set global autotuninglevel=disablednetsh int tcp set global rss=enabled
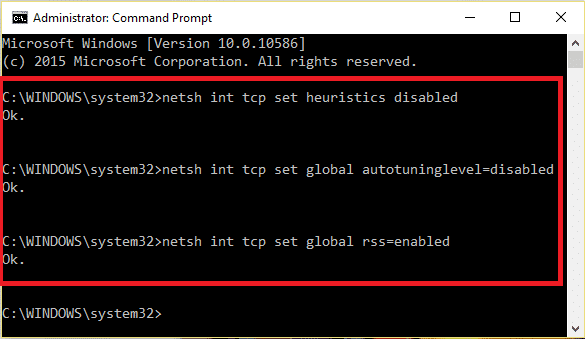
3. Ora digita il comando: netsh int tcp mostra globale e colpisci Accedere. Ciò confermerà se i precedenti comandi per disabilitare l'autotuning sono stati completati con successo o meno.
4. Ricomincia il tuo sistema e controlla se il problema è stato risolto. In caso contrario, prova la correzione successiva.
Leggi anche:Windows non è riuscito a trovare un driver per la tua scheda di rete [RISOLTO]
Metodo 9: Aggiorna driver di rete
Aggiorna il tuo driver di rete per risolvere il problema del laptop HP che non si connette al Wi-Fi. Seguire i passaggi indicati di seguito per farlo:
1. Vai a Barra di ricerca di Windows e digita gestore dispositivi. Quindi, fare clic su Aprire, come mostrato.

2. Fare doppio clic su Adattatori di rete per espanderlo.
3. Fare clic con il tasto destro sul tuo driver di rete wireless (per esempio. Adattatore di rete wireless Qualcomm Atheros QCA9377) e selezionare Aggiorna driver, come illustrato di seguito.

4. Quindi, fai clic su Cerca automaticamente i driver per scaricare e installare automaticamente il miglior driver disponibile.

5A. Ora, i driver verranno aggiornati e installati alla versione più recente, se non vengono aggiornati.
5B. Se sono già in una fase aggiornata, il messaggio che dice I migliori driver per il tuo dispositivo sono già installati sarà mostrato.

6. Clicca sul Chiudere per uscire dalla finestra e riavviare il PC.
Metodo 10: disabilitare Microsoft Wi-Fi Direct Virtual Adapter
Leggi la nostra guida su Come disabilitare WiFi Direct in Windows 10 qui.
Metodo 11: reinstallare il driver della scheda di rete wireless
Esistono due metodi disponibili per gli utenti HP per riparare il laptop HP Windows 10 che non rileva il problema Wi-Fi reinstallando i driver di rete.
Metodo 11A: tramite Gestione dispositivi
1. Lanciare Gestore dispositivi e vai a Adattatori di rete come da Metodo 9.
2. Fare clic con il tasto destro sul tuo driver di rete wireless (per esempio. Adattatore di rete wireless Qualcomm Atheros QCA9377) e selezionare Disinstalla dispositivo, come illustrato di seguito.

3. Conferma la richiesta facendo clic su Disinstalla pulsante dopo aver controllato Elimina il software del driver per questo dispositivo opzione.

4. Vai al Sito ufficiale HP.
5A. Qui, clicca su Lascia che HP rilevi il tuo prodotto per consentirgli di suggerire automaticamente il download dei driver.

5B. In alternativa, inserisci il tuo laptop numero di serie e clicca su Invia.

6. Ora, seleziona il tuo Sistema operativo e clicca Driver-Network.
7. Clicca sul Scarica pulsante rispetto al Driver di rete.

8. Ora vai su Download cartella da eseguire file .exeper installare il driver scaricato.
Metodo 11B: tramite HP Recovery Manager
1. Vai a Menu iniziale e cerca HP Recovery Manager, come mostrato di seguito. premere accedere per aprirlo.
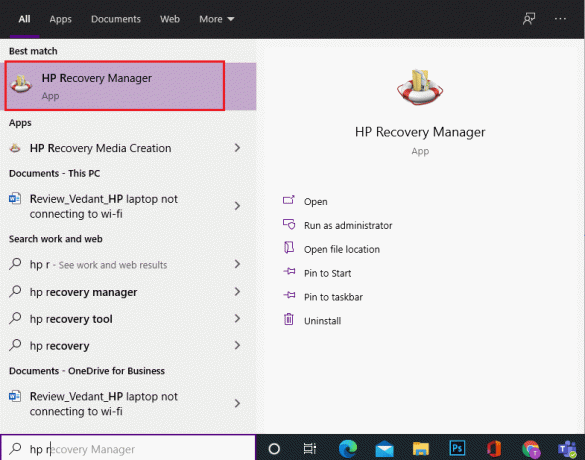
2. Permettere il dispositivo per apportare modifiche al computer.
3. Clicca sul Reinstallare driver e/o applicazioni opzione.
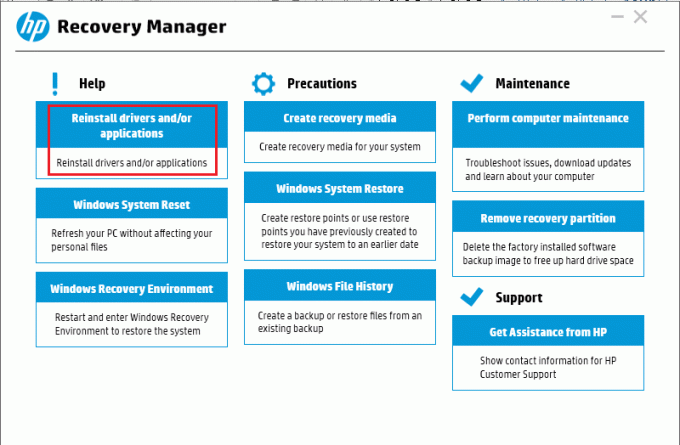
4. Quindi, fare clic su Continua.
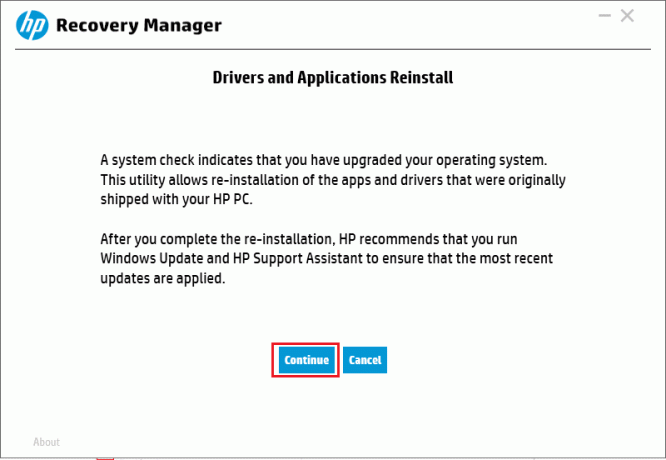
5. Seleziona la casella per adatto rete senza filiautista (per esempio. Driver del pulsante wireless HP) e fare clic su Installare.
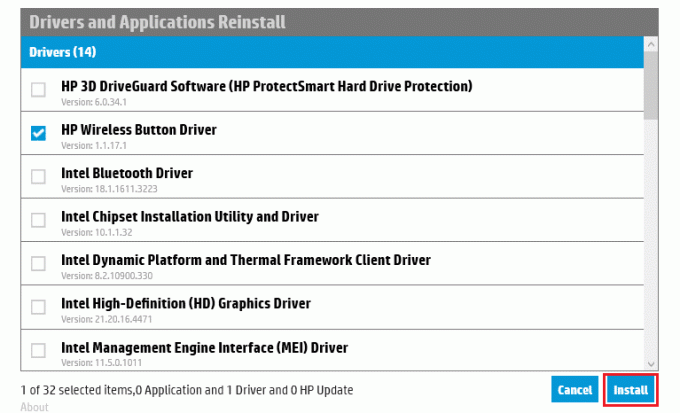
6. Ricomincia il PC dopo aver installato il driver. Non dovresti più affrontare problemi con la connettività Wi-Fi.
Consigliato:
- Come rimuovere i file duplicati in Google Drive
- Come aumentare il volume su Windows 10
- Come aumentare la velocità di Internet WiFi su Windows 10
- Perché Windows 10 fa schifo?
Nell'era della pandemia, tutti noi abbiamo lavorato o studiato dalle nostre case. In questo articolo hai imparato a correggere il laptop HP che non rileva o si connette al Wi-Fi problema. Ti preghiamo di fornirci il tuo feedback nella nostra sezione commenti qui sotto. Grazie per esserti fermato!


