Come creare una GIF animata da una registrazione dello schermo
Varie / / February 14, 2022
Oggigiorno le GIF animate sono ovunque su Internet e sui social media, ma la maggior parte delle persone non sa davvero come crearne una. Se sai come crearne uno correttamente, probabilmente ti rendi conto che in realtà non è così facile, soprattutto quando utilizzando applicazioni complesse come Photoshop. (Naturalmente, le Live Photos di iPhone 6s lo fanno rendere il processo un po' meno noioso.)

Una soluzione a questo problema è utilizzare semplicemente un'applicazione che registra ciò che è sullo schermo del tuo computer e salva il filmato come GIF animata. Ciò significa che saresti in grado di farlo converti qualsiasi cosa, dai tutorial per computer allo spostamento di video in GIF, quindi non è necessario convertire manualmente i video in frame GIF animati.
Un'app gratuita per Windows o Mac chiamata LICEcap può aiutare enormemente in questo.
Trasforma le registrazioni dello schermo in GIF animate
Innanzitutto, scarica l'applicazione gratuita LICEcap. Fallo visitando il Sito web di Cockos Incorporated e scorrendo fino ad arrivare ai link di download per Windows o OS X.
Una volta installato il programma, avvialo per scoprire che sembra una strana finestra trasparente. Abbastanza sicuro, questo è per una ragione. Qualunque cosa ci sia all'interno di quella finestra è ciò che LICEcap catturerà e trasformerà in una GIF animata.
Prima di iniziare a registrare, esplora alcune delle opzioni che puoi modificare in anticipo. In fondo alla finestra puoi modificare le dimensioni dei pixel della registrazione così come l'FPS massimo, o fotogrammi al secondo. Questo determina la fluidità della riproduzione della GIF.
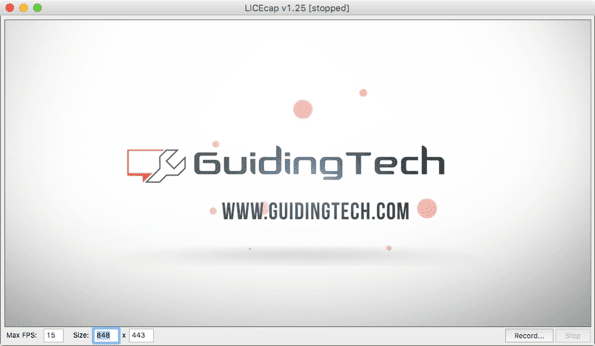
Consiglio: Trascinando l'angolo della finestra per ridimensionarla, le dimensioni dei pixel verranno automaticamente modificate in base alla nuova dimensione della finestra.
Quando sei pronto, fai clic su Disco... per finalizzare alcune impostazioni prima dell'inizio della registrazione. Nella finestra di dialogo puoi scegliere il nome del file e salvare la posizione in anticipo, nonché altre opzioni come la visualizzazione della cornice del titolo o dei clic del mouse. Puoi anche fare in modo che l'app interrompa automaticamente la registrazione dopo un certo numero di secondi, che puoi abilitare verso la parte inferiore della finestra.

Quando fai clic Salva, LICEcap inizierà automaticamente a registrare l'area desiderata dopo un preroll di tre secondi. È una scelta strana dell'interfaccia utente, quindi preparati per iniziare rapidamente. Clic Pausa durante se si desidera fermarsi brevemente o riordinare la posizione del finestrino. Altrimenti, al termine della registrazione, fare clic su Fermare.
Proprio così, nella posizione di salvataggio dovresti vedere una nuova GIF animata di esattamente ciò che hai registrato sullo schermo. Scopri la creazione per gentile concessione di Canale YouTube di Guiding Tech.
Ultimo aggiornamento il 02 febbraio 2022
L'articolo sopra può contenere link di affiliazione che aiutano a supportare Guiding Tech. Tuttavia, non pregiudica la nostra integrità editoriale. Il contenuto rimane imparziale e autentico.

Scritto da
George Tinari scrive di tecnologia da oltre sette anni: guide, how-to, notizie, recensioni e altro ancora. Di solito è seduto davanti al suo laptop, mangia, ascolta musica o canta ad alta voce al ritmo di detta musica. Puoi anche seguirlo su Twitter @gtinari se hai bisogno di più lamentele e sarcasmo nella tua sequenza temporale.



