Come rinominare più file in blocco su Windows 10
Varie / / November 28, 2021
Normalmente, puoi rinominare un file all'interno di una cartella in Windows 10 seguendo questi passaggi:
- Fare clic con il pulsante destro del mouse sul file che si desidera rinominare.
- Clicca sul Rinominare opzione.
- Digita il nuovo nome del file.
- Colpire il accedere pulsante e il nome del file verrà modificato.
Tuttavia, il metodo sopra può essere applicato per rinominare solo uno o due file all'interno di una cartella. Ma cosa succede se si desidera rinominare più file in una cartella? L'utilizzo del metodo sopra consumerà molto tempo poiché dovrai rinominare manualmente ogni file. È anche possibile che i file che devi rinominare siano in numero di migliaia. Quindi, non è possibile utilizzare il metodo sopra per rinominare più file.
Quindi, per risolvere il problema di cui sopra e risparmiare tempo, Windows 10 viene fornito con diversi modi in cui è possibile semplificare il processo di ridenominazione.
Per questo, ci sono varie app di terze parti disponibili in Windows 10. Ma Windows 10 fornisce anche diversi metodi integrati per lo stesso processo se non preferisci quelle app di terze parti. Ci sono fondamentalmente tre modi integrati disponibili in Windows 10 con cui puoi farlo e questi sono:
- Rinominare più file utilizzando Esplora file.
- Rinominare più file utilizzando il prompt dei comandi.
- Rinomina più file con PowerShell.
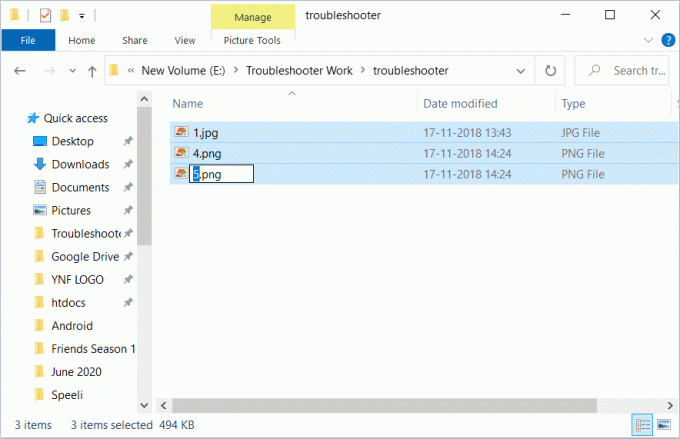
Contenuti
- Come rinominare più file in blocco su Windows 10
- Metodo 1: rinomina più file usando il tasto Tab
- Metodo 2: rinomina più file utilizzando Esplora file di Windows 10
- Metodo 3: rinomina più file in blocco utilizzando il prompt dei comandi
- Metodo 4: rinomina più file in blocco con Powershell
- Rinomina più file in blocco utilizzando applicazioni di terze parti
- 1. Utilizzo dell'applicazione Bulk Rename Utility
- 2. Utilizzo dell'applicazione AdvancedRenamer
Come rinominare più file in blocco su Windows 10
Quindi, discutiamo ciascuno di essi in dettaglio. Alla fine, abbiamo anche discusso di due applicazioni di terze parti allo scopo di rinominare.
Metodo 1: rinomina più file usando il tasto Tab
File Explorer (precedentemente noto come Windows Explorer) è un luogo in cui puoi trovare tutte le cartelle e i file disponibili in diverse posizioni sul tuo PC.
Per rinominare più file utilizzando il tasto Tab, segui questi passaggi:
1. Apri il Esplora file dalla barra delle applicazioni o dal desktop.
2. Apri il cartella i cui file si desidera rinominare.

3. Seleziona il primo file.
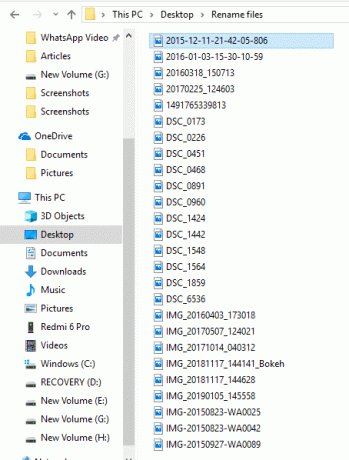
4. premi il F2 chiave per rinominarlo. Il nome del tuo file verrà selezionato.
Nota: Se il tuo tasto F2 svolge anche qualche altra funzione, premi la combinazione dei tasti Fn + F2 chiave.

Nota: Puoi anche eseguire il passaggio precedente facendo clic con il pulsante destro del mouse sul primo file e selezionando l'opzione di ridenominazione. Il nome del file verrà selezionato.
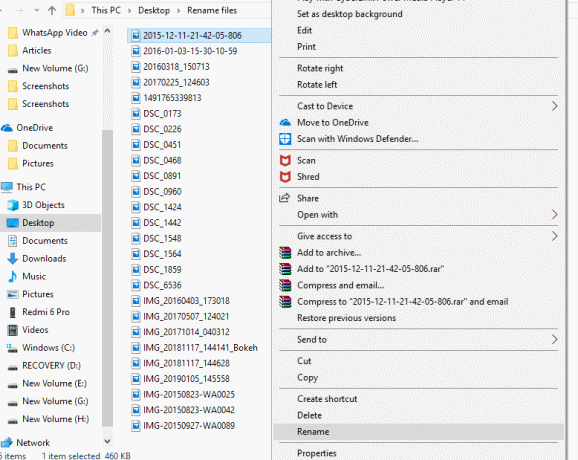
5. Digitare il nuovo nome vuoi dare a quel file.
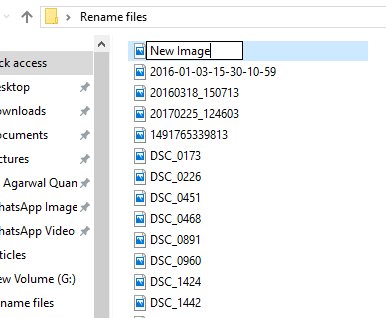
6. Clicca sul tab in modo che il nuovo nome venga salvato e il cursore si sposti automaticamente sul file successivo da rinominare.
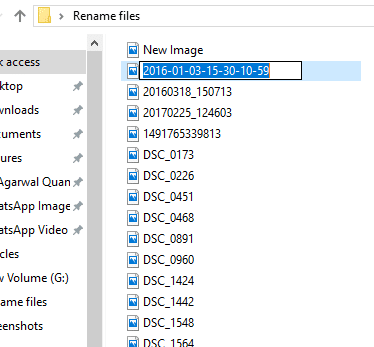
Quindi, seguendo il metodo sopra, devi solo digitare un nuovo nome per il file e premere il tasto tab pulsante e tutti i file verranno rinominati con i loro nuovi nomi.
Metodo 2: rinomina più file utilizzando Esplora file di Windows 10
Per rinominare più file in blocco su PC Windows 10, segui questi passaggi:
NotaNota: questo metodo è applicabile se si desidera la stessa struttura del nome file per ogni file.
1. Apri il Esplora file dalla barra delle applicazioni o dal desktop.
2. Apri la cartella di cui desideri rinominare i file.

3. Seleziona tutti i file che vuoi rinominare.
4. Se vuoi rinominare tutti i file disponibili nella cartella, premi il tasto Ctrl + A chiave.

5. Se desideri rinominare file casuali, fai clic sul file che desideri rinominare e tieni premuto il tasto Ctrl chiave. Quindi, uno per uno, seleziona gli altri file che vuoi rinominare e quando tutti i file sono selezionati, rilasciare il Pulsante Ctrl.

6. Se vuoi rinominare i file presenti all'interno di un intervallo, fai clic sul primo file di quell'intervallo e tieni premuto il tasto Spostare chiave e quindi, seleziona l'ultimo file di quell'intervallo e quando tutti i file sono selezionati, rilasciare il tasto Maiusc.
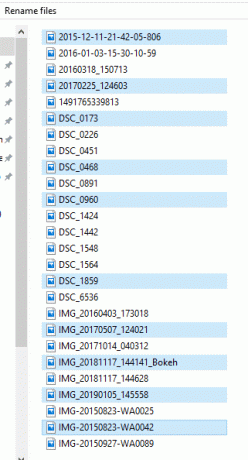
7. premi il F2 chiave per rinominare i file.
Nota: Se il tuo tasto F2 svolge anche qualche altra funzione, premi la combinazione dei tasti Fn + F2 chiave.
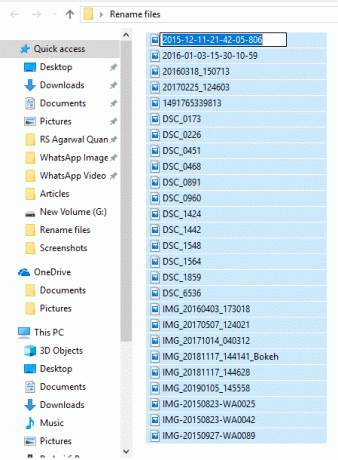
8. Digitare il nuovo nome di tua scelta.
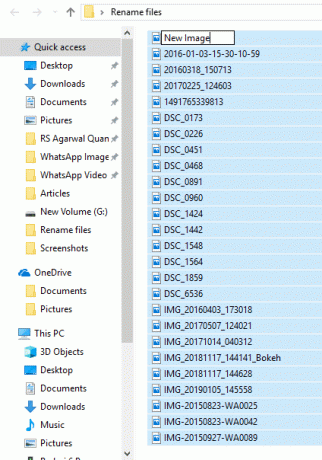
9. Colpire il accedere chiave.

Tutti i file selezionati verranno rinominati e tutti i file avranno la stessa struttura e nome. Tuttavia, per differenziare questi file, poiché ora tutti i file avranno lo stesso nome, noterai un numero tra parentesi dopo il nome del file. Questo numero è diverso per ogni file e ti aiuterà a distinguere tra questi file. Esempio: Nuova immagine (1), Nuova immagine (2), ecc.
Leggi anche:Rinomina la cartella del profilo utente in Windows 10
Metodo 3: rinomina più file in blocco utilizzando il prompt dei comandi
Il prompt dei comandi può essere utilizzato anche per rinominare più file in blocco in Windows 10. È più veloce rispetto agli altri metodi.
1. Semplicemente, apri il prompt dei comandi e poi raggiungi la cartella contenente i file che vuoi rinominare.
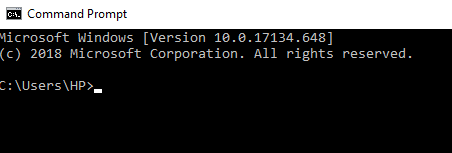
2. Ora, raggiungi la cartella contenente i file che desideri rinominare usando il pulsante cd comando.
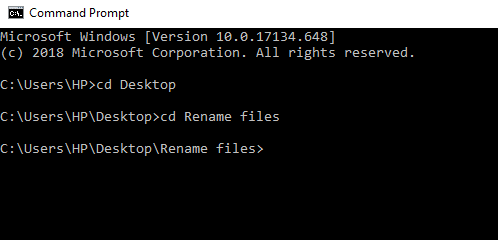
3. In alternativa, puoi anche accedere alla cartella contenente i file che desideri rinominare e quindi, apri il prompt dei comandi digitando cmd nella barra degli indirizzi.
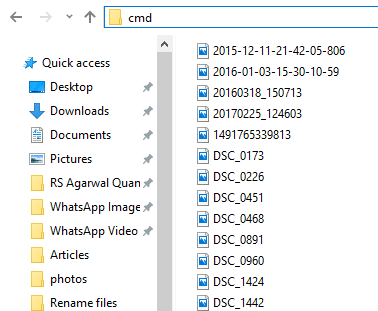
4. Ora, una volta aperto il prompt dei comandi, puoi usare il ren comando (il comando rinomina) per rinominare più file:
Ren “Vecchio nomefile.ext” “Nuovo-nomefile.ext”
Nota: Le virgolette sono necessarie se il nome del file contiene spazi. Altrimenti, ignorali.
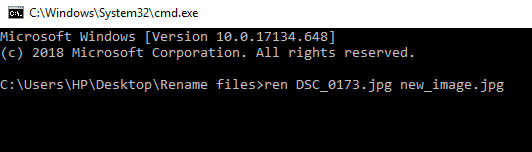
5. premere accedere e poi vedrai che i file ora sono stati rinominati con il nuovo nome.
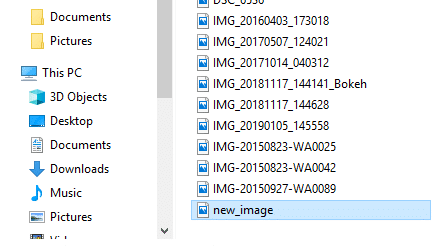
Nota: Il metodo sopra rinominerà i file uno per uno.
6. Se desideri rinominare più file contemporaneamente con la stessa struttura, digita il comando seguente nel prompt dei comandi:
ren *.ext ???-Nuovonomefile.*
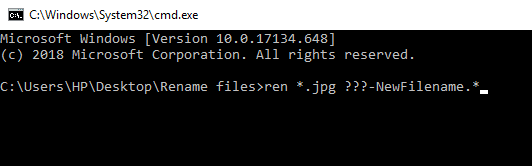
Nota: Qui, i tre punti interrogativi (???) mostrano che tutti i file verranno rinominati come tre caratteri del vecchio nome+nuovo nome del file che darai. Tutti i file avranno una parte del vecchio nome e il nuovo nome che sarà lo stesso per tutti i file. Quindi, in questo modo, puoi distinguerli.
Esempio: Due file sono denominati hello.jpg e sunset.jpg. Vuoi rinominarli come nuovi. Quindi, il nuovo nome del file sarà hel-new.jpg e sole-nuovo.jpg
7. Se i file che desideri rinominare hanno nomi lunghi e desideri abbreviare il loro nome, puoi farlo utilizzando il comando seguente nel prompt dei comandi:
ren *.* ...*

Nota: Qui, i punti interrogativi mostrano quanti alfabeti del vecchio nome devono essere usati per rinominare il file. È necessario utilizzare un minimo di cinque caratteri. Quindi verrà rinominato solo il file.
8. Se vuoi cambiare il nome del file ma non il nome intero, solo una parte di esso, usa il comando seguente nel prompt dei comandi:
ren old_part_of_file*.* new_part_of_file*.*
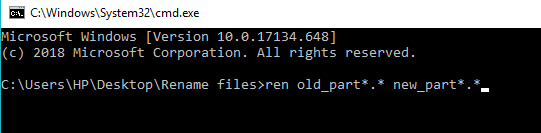
Metodo 4: rinomina più file in blocco con Powershell
PowerShell è uno strumento da riga di comando in Windows 10 che offre maggiore flessibilità durante la ridenominazione di più file e, quindi, è più potente del prompt dei comandi. Permette di manipolare i nomi dei file in diversi modi di cui i due più importanti sono i comandi Dir (che elenca i file nella directory corrente) e Rinomina-elemento (che rinomina un elemento che è il file).
Per utilizzare questo PowerShell, per prima cosa devi aprirlo seguendo questi passaggi:
1. Apri il Esplora file dalla barra delle applicazioni o dal desktop.

2. Apri la cartella in cui risiedono i file che desideri rinominare.
3. premi il Spostare pulsante e fare clic con il pulsante destro del mouse sullo spazio vuoto all'interno della cartella.

4. Clicca sul Apri PowerShellfinestre qui opzione.
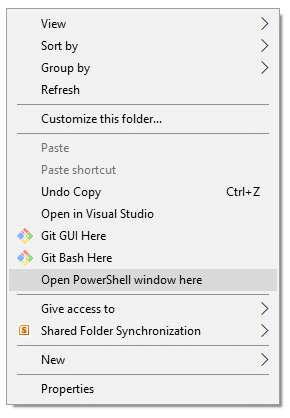
5. Apparirà Windows PowerShell.
6. Ora per rinominare i file, digita il comando seguente in Windows PowerShell:
Rinomina-Elemento “OldFileName.ext” “NewFileName.ext”
NotaNota: puoi anche digitare il comando precedente senza le virgolette solo se il nome del file non contiene spazi.

7. Colpire il accedere pulsante. Il nome del tuo file esistente cambierà in quello nuovo.
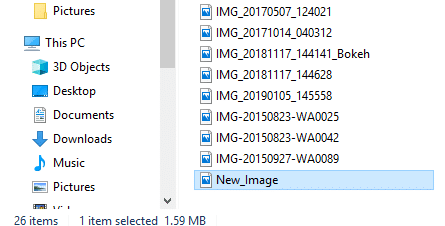
Nota: Usando il metodo sopra, puoi rinominare ogni file solo uno per uno.
8. Se desideri rinominare tutti i file della cartella con la stessa struttura del nome, digita il comando seguente in Windows PowerShell.
Dir | %{Rinomina-Elemento $_ -NuovoNome ("nuovo_nomefile{0}.ext" –f $nr++)
Esempio se il nuovo nome del file deve essere New_Image{0} e l'estensione è jpg, utilizzare il seguente comando:
Dir | %{Rinomina-Elemento $_ -NuovoNome (“Nuova_Immagine{0}.jpg” –f $nr++)

9. Una volta fatto, premi il accedere pulsante.
10. Ora, tutti i file nella cartella con il .jpg l'estensione verrà rinominata. Noterai che tutti i nomi dei file finiranno con numeri diversi in modo da poter distinguere tra ciascun file.
11. Se desideri rinominare i file accorciando il nome esistente, esegui il comando seguente in Windows PowerShell e premi il pulsante accedere pulsante:
Dir | Rename-Item –NewName {$_.name.substring (0,$_.BaseName. Lunghezza-N) + $_.Estensione }
Nel comando sopra, ($_.BaseNmae. Lunghezza-N) il comando contiene n che indica quanti caratteri devi rimuovere o tagliare dal vecchio nome per rinominare il file. Devi cambiare N con un valore numerico.

12. Se desideri rinominare i file rimuovendo alcune parti dai nomi dei file, digita il comando seguente in Windows PowerShell e premi il pulsante accedere pulsante:
Dir | Rinomina-Elemento –NuovoNome {$_.nome –sostituisci “vecchio_nome_file”, “”}
I caratteri che inserirai al posto di olf_filename_part verrà rimosso dai nomi di tutti i file e i tuoi file verranno rinominati.

Rinomina più file in blocco utilizzando applicazioni di terze parti
Puoi anche utilizzare applicazioni di terze parti per rinominare più file contemporaneamente. In genere, due applicazioni di terze parti, il Utilità di ridenominazione in blocco e Rinomina avanzato sono utili per rinominare i file in blocco.
Impariamo di più su queste app in dettaglio.
1. Utilizzo dell'applicazione Bulk Rename Utility
Utilità di ridenominazione in blocco strumento è gratuito per uso personale e non commerciale. Per utilizzare questo strumento, è necessario prima installarlo. Dopo l'installazione, aprilo e raggiungi i file i cui nomi devono essere modificati e selezionali.
Adesso cambiate le opzioni in uno o più dei tanti pannelli disponibili e tutti questi verranno evidenziati in arancione. L'anteprima delle modifiche apparirà nel Nuovo nome colonna in cui sono elencati tutti i tuoi file.
Abbiamo apportato modifiche a quattro pannelli in modo che ora vengano visualizzati nella tonalità arancione. Dopo che sei soddisfatto dei nuovi nomi, premi il pulsante Rinominare opzione per rinominare i nomi dei file.

2. Utilizzo dell'applicazione AdvancedRenamer
Il Applicazione AdvancedRenamer è molto più semplice, ha un'interfaccia semplificata con varie opzioni per rinominare facilmente più file ed è più flessibile.

Per utilizzare questa applicazione per rinominare più file contemporaneamente, segui questi passaggi.
un. Innanzitutto, installa l'applicazione, avviala e seleziona i file da rinominare.
B. Nel Nome del file campo, inserisci la sintassi che vuoi seguire per rinominare ogni file:
File di parole_
C. L'applicazione rinominerà tutti i file utilizzando la sintassi sopra.
Consigliato:
- 4 modi per rimuovere completamente il reindirizzamento ByteFence
- Come avviare Microsoft Word in modalità provvisoria
- 3 modi per impostare la sveglia su un telefono Android
Quindi, usando i metodi sopra puoi rinomina più file in blocco contemporaneamente senza passare a ciascun nome file individualmente. Ma se hai ancora domande su questo tutorial, sentiti libero di farle nella sezione commenti.



