Come caricare automaticamente siti specifici in modalità di navigazione in incognito
Varie / / February 14, 2022
Abbiamo tutti quegli elenchi di siti Web in cui apriamo sempre modalità di navigazione in incognito in Chrome chiamata anche modalità privata tra gli utenti di Firefox. Sono il modo migliore per navigare in qualsiasi sito web senza lasciare tracce nella cronologia, nei cookie e una volta chiusa la pagina web, è come se non ci fossi mai stato. L'unica cosa è che devi ricordarti di aprire la scheda in incognito e poi continuare con la navigazione.

Tuttavia, posso scommettere che la maggior parte di noi si perde durante l'apertura di quei siti Web e quindi deve andare fino alla cronologia per eliminare le tracce e persino cancellare i cookie e la cache. Allora che ne dici se ti dico che c'è un modo in cui puoi comandare Chrome o Firefox per aprire quei particolari siti web direttamente in incognito o in una finestra privata. Lo so... sarà meraviglioso e prendere ti assicurerà di non dover affrontare il lavoro manuale per un piccolo errore.
Quindi parlerò di alcune estensioni per entrambi, Chrome e Firefox, utilizzando le quali puoi forzare il tuo browser ad aprire sempre le pagine specifiche in modalità privata.
Estensioni per Chrome
Riprendere prima Chrome.
Autonomo per Chrome
Autonomo per Chrome può essere installata dal Chrome Web Store e una volta installata ti chiederà di digitare il nome del sito web che vorresti aprire automaticamente in modalità di navigazione in incognito. Durante la scelta del dominio ti verrà chiesto di inserire il protocollo ovvero HTTPS, HTTP o FTP ma per semplificare le cose basta selezionare * e digitare il dominio che vuoi nascondere. Assicurati di includere il www davanti al nome e quindi toccare il Aggiungere pulsante. Assicurati di controllare il Apri nella finestra di navigazione in incognito opzione mentre lo fai.

Una caratteristica eccellente dell'app è che puoi dare un alias al nome di dominio mentre lo inserisci e l'estensione nasconderà il vero nome del dominio dall'estensione. Ottima funzionalità se vuoi davvero essere sicuro che gli altri non vengano a conoscenza dei siti Web che stai visitando.
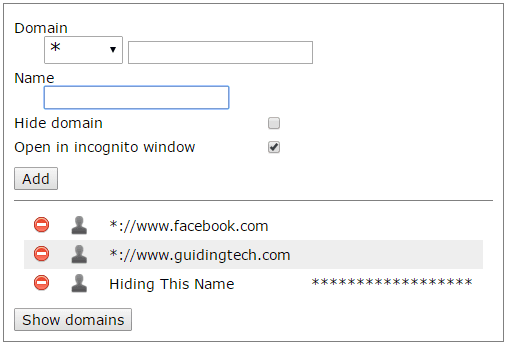
L'estensione terrà d'occhio l'omnibar e se provi ad aprire uno di questi siti Web, chiuderà la scheda e la aprirà in una nuova finestra in modalità di navigazione in incognito. Inoltre, nulla verrà registrato nella cronologia.
Fantasma in incognito
Fantasma in incognito è un'altra estensione che puoi provare e per ottenere i migliori risultati dovrai abilitare l'opzione per accedere all'estensione in modalità di navigazione in incognito. Fatto ciò, apri il sito Web che desideri sempre aprire in modalità di navigazione in incognito e quindi fai clic sull'icona dell'estensione per includere il sito Web nell'elenco.
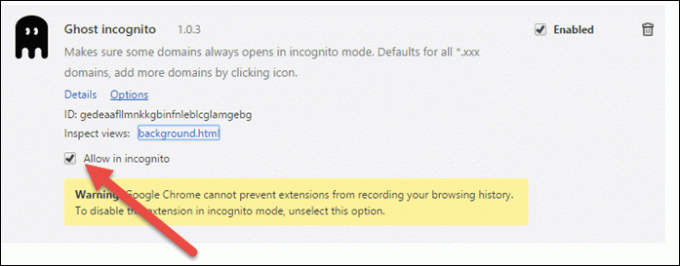
L'unica cosa da notare qui è che non ti verrà mostrato l'elenco dei siti Web e non c'è modo di farlo cancellare solo uno specifico dall'elenco dei filtri. Ma aggiungerne di nuovi è una passeggiata e non devi preoccuparti di stringhe e protocolli per abbinare il nome esatto del sito web.
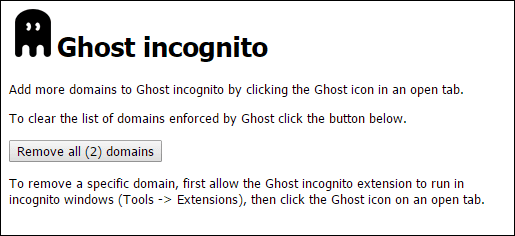
Componente aggiuntivo per Firefox
Dopo Chrome, diamo un'occhiata a un modo per ottenere la stessa cosa su Firefox.
Privato automatico
Privato automatico un componente aggiuntivo che puoi installare da Mozilla. Poiché l'estensione non ha un'interfaccia con cui puoi interagire direttamente, può essere complicato configurarla. Per fare le cose, apri una nuova scheda e vai a circa: config pagina. Ora ecco due opzioni di blacklist disponibili.
Per inserire nella lista nera i domini: Apri circa: config, trovare estensioni.domini.autoprivati e fare clic con il tasto destro su di esso e selezionare modifica. Nella casella di testo inserisci i domini che desideri aprire in modalità privata separati da punto e virgola. Per trovare modelli nella lista nera estensioni.parti.autoprivate e modificalo per inserire i modelli dei siti web. Esempio: *reddit.com/over18*;http://www.example.com/specificpage.htm.
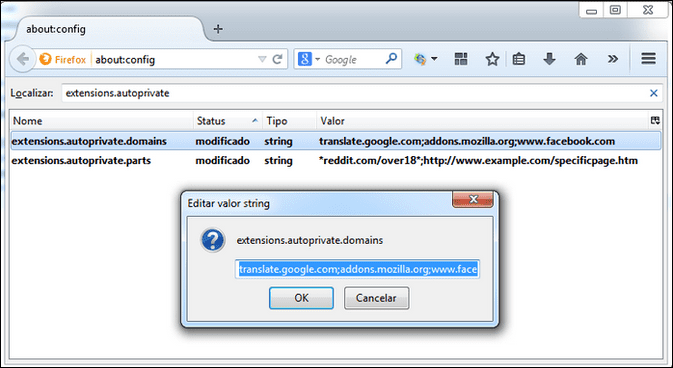
Capisco che sia un po' complicato, ma questo è l'unico componente aggiuntivo che funziona. Avere un guarda la pagina del componente aggiuntivo per ottenere una panoramica dettagliata con esempi su come utilizzare il filtro in modo efficace.
Conclusione
Quindi è così che puoi essere abbastanza sicuro che tutte le tue cose private stiano lontane dalla tua navigazione quotidiana e che non devi usarle pulitori della storia per coprire le tue tracce. A mio parere, Chrome offre un'estensione migliore rispetto a Firefox ed è un browser ricco di funzionalità rispetto a Firefox. Quindi, provaci e fammi sapere se ti imbatti in un componente aggiuntivo migliore per Firefox.
GUARDA ANCHE:3 Estensioni di Gestione download in stile Firefox per Chrome
Ultimo aggiornamento il 03 febbraio 2022
L'articolo sopra può contenere link di affiliazione che aiutano a supportare Guiding Tech. Tuttavia, non pregiudica la nostra integrità editoriale. Il contenuto rimane imparziale e autentico.



