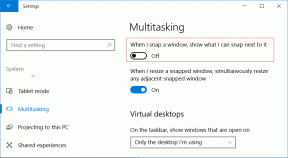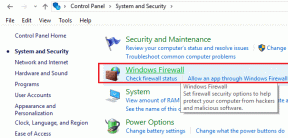Modifica, comprimi video su dispositivi Windows 8 RT utilizzando Cinelab
Varie / / February 14, 2022
Come probabilmente tutti saprete, da allora Gli utenti di Windows 8 RT non possono installare e utilizzare app desktop, non si può usare Windows Movie Maker per rapide attività di editing video su dispositivi Windows 8 RT. Se sei un utente di Windows 8 RT e stai cercando un modo per modificare e comprimere i tuoi video, Cinelab è l'ultima aggiunta a Negozio di Windows 8 usando quello che puoi tagliare, unire e comprimere facilmente i video sul tuo dispositivo.

Per iniziare, apri l'app Windows 8 Store dalla schermata Start e cerca Cinelab. Quando l'app viene visualizzata, tocca/fai clic su di essa per espandere l'anteprima e installarla sul tuo computer. L'applicazione è un freeware e occupa solo da 2 a 3 MB di spazio su disco rigido. Dopo aver installato l'app, avviala dalla schermata iniziale.
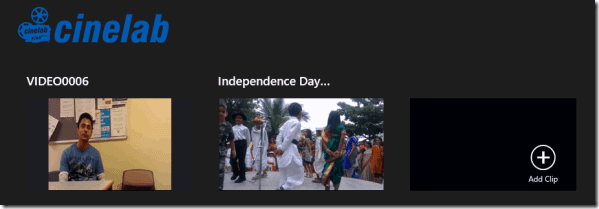
Dopo il caricamento dell'app Cinelab, vedrai un singolo pulsante che può essere utilizzato per importare clip nell'app. Puoi importare un massimo di 7 clip nell'area di lavoro, ma non ci sono limiti di dimensione per le singole dimensioni del video che puoi importare. Dopo aver importato i video, puoi semplicemente toccarli/fare clic su di essi per visualizzarli in anteprima.
Ora ci sono tre attività che puoi eseguire sui video: tagliare, unire e ridurre la qualità video dell'app.
Unione di video
L'unione di video è un'operazione semplice e non richiede più di pochi minuti. Seleziona semplicemente i video che desideri unire e premi il pulsante Windows+Z per aprire il moderno menu dell'app. Qui seleziona l'opzione Fare film e dai il nome del nuovo file che desideri salvare. L'app inizierà quindi a elaborare i video e li salverà nella posizione desiderata.

L'ordine dei video uniti sarà esattamente come appaiono nell'app. Puoi trascinare e modificare la posizione dei video per cambiare l'ordine di unione.
Rifilare video
La prossima cosa che puoi fare è tagliare i video. Fare clic con il pulsante destro del mouse sul video per selezionarlo. Vedrai due indicatori all'inizio e alla fine del video. Trascina questi indicatori per impostare il punto di inizio e fine desiderato del video finale ed elaboralo esattamente nello stesso modo in cui hai fatto per unire i video.
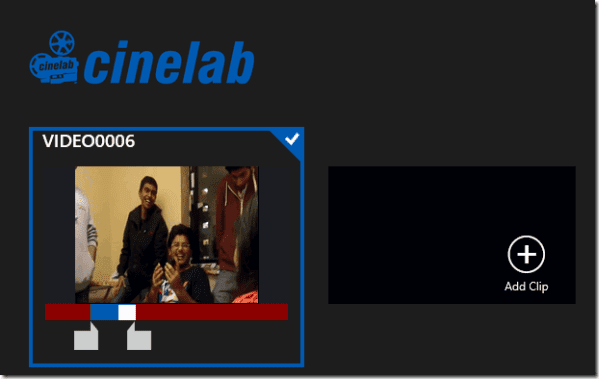
Puoi rivedere la selezione a schermo intero selezionando il video e toccando/facendo clic sul pulsante Rivedi.
Suggerimento interessante: Utente Android? Vedere come tagliare i video direttamente sui dispositivi Android.
Riduci la qualità del video
L'ultima cosa significativa che puoi fare con lo strumento è ridurre la qualità di output del video. Dopo aver tagliato o unito i video, se desideri inviarlo via e-mail, puoi ridurre le dimensioni utilizzando questa app.
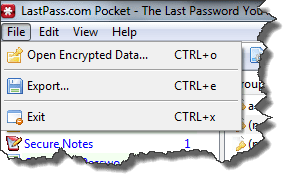
Apri Impostazioni app moderne dal menu Charm (tasto di scelta rapida Windows + I) e seleziona Opzione di esportazione. Qui configura la qualità audio e video in uscita. Non è possibile controllare il formato video di output ed è fisso su MP4, ma è supportato dalla maggior parte dei dispositivi portatili.
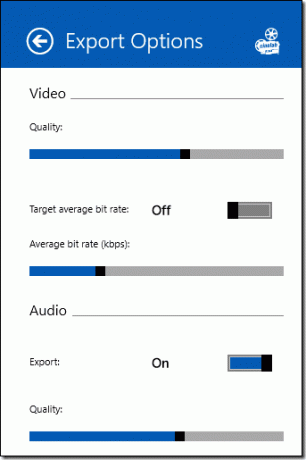
Conclusione
Cinelab non è uno strumento potente con molte opzioni di editing video, ma se stai cercando un modo per farlo rapidamente taglia/unisci i tuoi video e comprimili prima di caricarli sul web, l'app lo fa decentemente.
Ultimo aggiornamento il 03 febbraio 2022
L'articolo sopra può contenere link di affiliazione che aiutano a supportare Guiding Tech. Tuttavia, non pregiudica la nostra integrità editoriale. Il contenuto rimane imparziale e autentico.