Come utilizzare Activity Monitor per ottimizzare la batteria del Mac
Varie / / February 14, 2022
Quando usi il tuo Mac, a volte potresti aver riscontrato rallentamenti o surriscaldamento all'improvviso. Il più delle volte, consideriamo questo qualcosa di "inevitabile" e procediamo riavvia i nostri Mac oppure aspetta un po' finché tutto torni alla normalità.
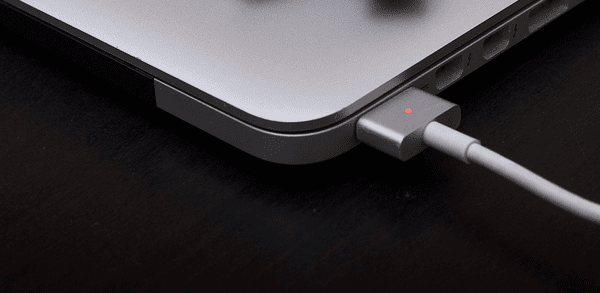
Tuttavia, se ti prendi del tempo per guardare cosa sta succedendo "dietro le quinte", lo scoprirai molto spesso, il motivo dietro questi arresti anomali e rallentamenti possono essere abbastanza facili da determinare, permettendoti di risolvere il problema o almeno di essere pronto a prevenirlo nel futuro.
Per fare questo utilizzerai Monitoraggio attività, un'utilità gratuita disponibile su tutti i Mac e che fornisce un modo abbastanza approfondito per analizzare le prestazioni grazie alle sue cinque schede, ognuna delle quali misura una metrica specifica.
Diamo un'occhiata più da vicino a ciascuna di queste schede.
processore
Il processore la scheda è forse la più importante da esaminare quando si tratta di problemi con il tuo Mac. Questo pannello può aiutarti a individuare tutti i processi che potrebbero influire negativamente sulle prestazioni del tuo Mac. Questi includono quelli che consumano troppa batteria e quelli che causano anche il surriscaldamento.
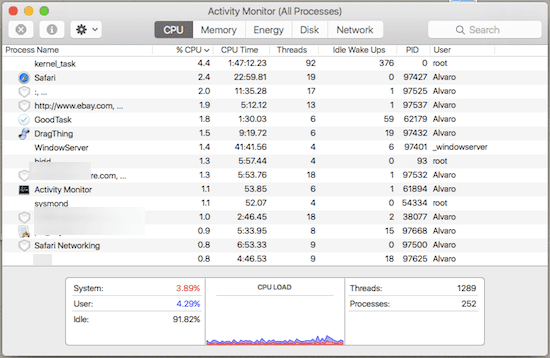
La colonna "% CPU" è sicuramente quella che vorrai utilizzare qui, poiché l'ordinamento dei dati in questo modo ti darà immediatamente un'idea di quali processi potrebbero essere i colpevoli del tuo calo di prestazioni.
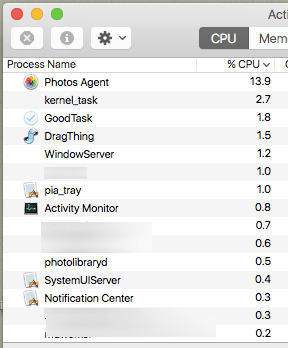
Le app e i processi non in uso dovrebbero sempre rimanere intorno all'uno per cento o meno e la maggior parte delle app effettivamente utilizzate non deve superare l'intervallo di cifre a due cifre inferiore. Se vedi un processo che supera tali intervalli, potresti aver trovato il colpevole di quel calo di prestazioni.
Memoria
Il Memoria tab, sebbene meno critico, è comunque importante. Mostra il distribuzione della memoria per tutte le app in esecuzione sul tuo Mac, il che influisce direttamente sulla sua unità di avvio.
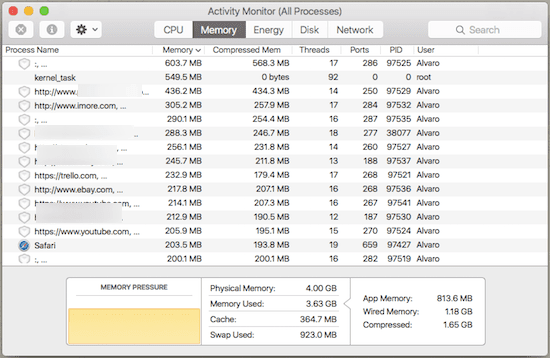
Altrettanto importante è però il pannello inferiore. Qui ottieni alcune informazioni molto importanti a colpo d'occhio: come la quantità totale di memoria disponibile sul tuo Mac e la memoria utilizzata finora. Se vedi che l'utilizzo della memoria del tuo Mac si sta avvicinando al limite, le app responsabili di questi sono solitamente una o due app nella parte superiore del Memoria colonna.

Energia
Il Energia la scheda è quella più strettamente collegata all'utilizzo della batteria. Quando viene ordinato utilizzando la colonna "Impatto energetico", mostra la percentuale in cui le varie app influiscono sul consumo della batteria.
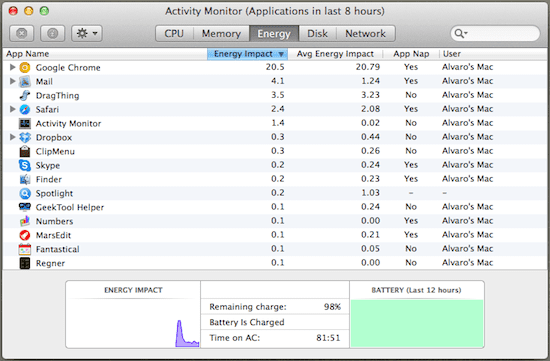
Questo può essere molto utile, soprattutto se il tuo Mac è scollegato, poiché puoi utilizzare queste informazioni per chiudere quelle app che mettono il la maggior parte delle sollecitazioni sulla batteria.
Suggerimento interessante: Alcune app in questa scheda, come Safari, ti permetteranno persino di vedere esattamente quale scheda ti dà problemi.
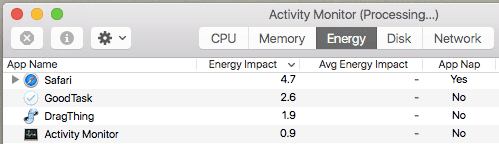
App Nap è un'altra colonna importante qui. Le poche app che utilizzano questa funzione di solito si aggiornano anche se il tuo Mac è in modalità sospensione. Puoi utilizzare questo pannello per sapere quali app utilizzano App Nap e quindi disabilitare la funzione.
Disco
Il Disco la funzione principale di tab è mostrarti la quantità di dati che viene scritta sul tuo disco, così come la quantità di dati letti. In quanto tale, di solito ha un impatto minimo sulle prestazioni del tuo Mac.

Rete
Anche se forse non fornisce informazioni sull'impatto diretto sulle prestazioni del tuo Mac, il Rete la scheda mostra la quantità di dati inviati e ricevuti dalle diverse app in esecuzione.
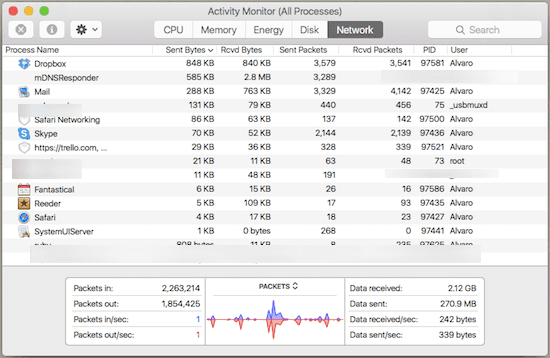
Questo può essere piuttosto utile, poiché alcune app che dipendono quasi interamente dalla rete per funzionare (come Dropbox o client torrent) possono iniziare a consumare energia e CPU quanto più intenso è il consumo di dati diventa.
Ottimizzato e pronto
E questo per ora riassume. La prossima volta che il tuo Mac subisce un successo o si avvia perdendo la batteria troppo veloce, potrebbe essere un processo difettoso che causa quel problema. Per fortuna, ora sai esattamente come cercare tali problemi.
Ultimo aggiornamento il 03 febbraio 2022
L'articolo sopra può contenere link di affiliazione che aiutano a supportare Guiding Tech. Tuttavia, non pregiudica la nostra integrità editoriale. Il contenuto rimane imparziale e autentico.



