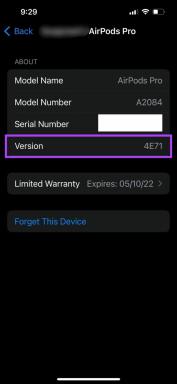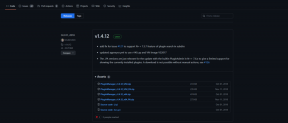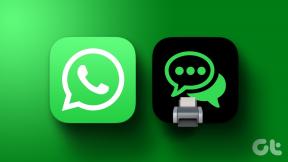Come creare un backup quasi completo del Mac in iCloud
Varie / / February 14, 2022
Ora siamo più vicini che mai a rendere i backup cablati su dischi rigidi esterni un concetto arcaico. Non è ancora obsoleto, ma con l'espansione funzionalità di iCloud e iCloud Drive, i dischi rigidi esterni continuano a diminuire di rilevanza soprattutto per gli utenti Mac e iOS. Se vuoi eliminare la necessità di un'unità esterna, è sicuro dire che ora puoi eseguire il backup di quasi l'intero Mac tramite iCloud se sei disposto a seguire alcuni passaggi diversi.
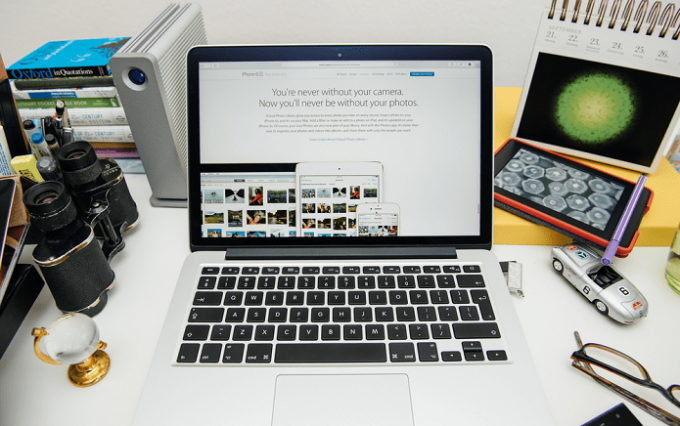
1. Aggiorna il tuo spazio di archiviazione iCloud
Archiviare quasi tutti i file del tuo computer in iCloud richiederà molto di più dei 5 GB di spazio di archiviazione gratuiti che Apple ti offre per iCloud.
Per aggiornare il tuo spazio di archiviazione iCloud, apri Preferenze di Sistema sul tuo Mac e scegli iCloud.
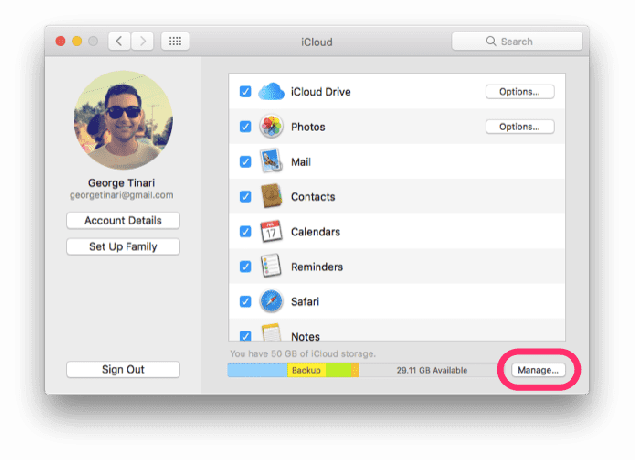
In basso, fai clic Maneggio… Ora fai clic Acquista più spazio di archiviazione...
oppure se hai già acquistato un piano e ne hai bisogno di più, fai clic su Modifica piano di archiviazione...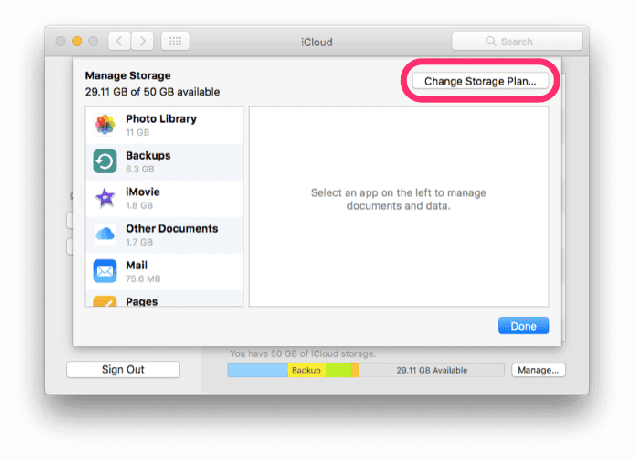
Scegli tra i prezzi disponibili e le opzioni di archiviazione. 50 GB di spazio di archiviazione costano $ 0,99 al mese, 250 GB costano $ 2,99 al mese e 1 TB costa $ 9,99 al mese.

Segui il processo di aggiornamento del tuo piano di archiviazione, quindi torna alle impostazioni di iCloud.
2. Attiva tutti i servizi iCloud
Chiaro e semplice: fai clic sul segno di spunta per ogni singolo servizio iCloud possibile. Ciò vale in particolare per iCloud Drive e Foto: assicurati che la Libreria foto di iCloud sia attiva in modo da non perderne nemmeno una. Il portachiavi è importante anche per ricordare le password e le carte di credito salvate su tutti i dispositivi.
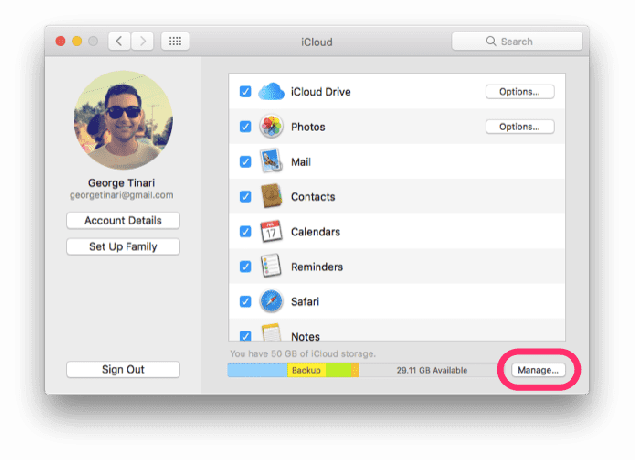
Questo non solo ti gioverà ora in quanto manterrà tutti i tuoi contenuti sincronizzati su tutti i dispositivi, ma in futuro quando ne hai bisogno su un nuovo dispositivo.
Consiglio: Sebbene la musica non sia tecnicamente un servizio iCloud, dovresti considerare un abbonamento Apple Music se non ne hai già uno (o Spotify Premium). Apple Music con iCloud Music Library abilitata memorizzerà automaticamente tutta la tua musica nel cloud e la metterà su qualsiasi tuo dispositivo nuovo o esistente. Gli abbonamenti sono $ 9,99 al mese3. Copia i file utente in iCloud Drive
È ora di migrare in un processo in due fasi. Innanzitutto, fai una copia di ogni file e cartella di valore per te per iCloud Drive. Copiali e incollali in iCloud Drive nel Finder: elementi come film, musica locale (come la cartella iTunes), file iMovie o GarageBand, immagini, screenshot e download. Non fare clic e trascinare.
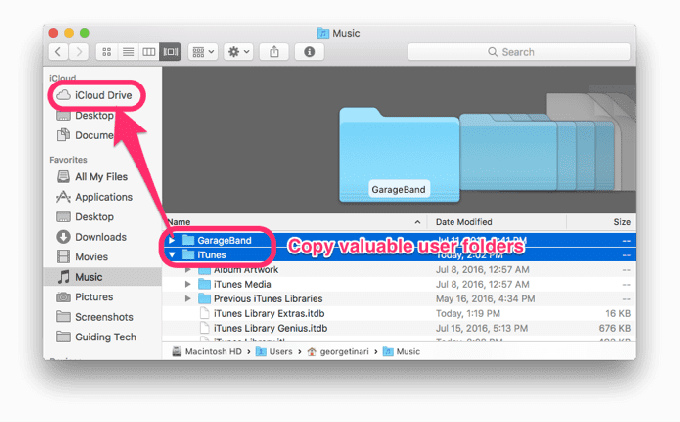
Se stai utilizzando macOS Sierra, scopri come farlo aggiungi i tuoi file desktop e documenti su iCloud Drive automaticamente.
Importante:Non spostare le applicazioni in iCloud Drive. Le applicazioni sono un po' più complicate di quanto sembri. Puoi comunque spostare l'applicazione dati di cui parlerò nella prossima sezione.
Non preoccuparti di file di sistema sensibili, cache, messaggi o cose del genere. Concentrati solo sui tuoi file utente personali per ora.

Al termine, puoi opzionalmente aggiungere scorciatoie alle cartelle come Musica, Film, ecc. nella barra laterale del Finder trascinando e rilasciando le cartelle lì da iCloud Drive. Dal momento che continuerai ad accedere alla maggior parte dei tuoi file localmente, questo non è necessario.
4. Copia i file della libreria
Ci vorrà solo un momento perché lascerai dietro la maggior parte della spazzatura. Con Finder attivo, fai clic su andare nella barra dei menu. Tenere premuto il Opzione chiave e scegli Biblioteca.
Tutto ciò di cui hai veramente bisogno da qui è Script dell'applicazione, supporto dell'applicazione e Contenitori. Afferra anche Safari se lo usi come browser principale. Seleziona tutti e quattro questi e copiali e incollali anche in iCloud Drive. Questi ti aiuteranno a preservare alcune delle impostazioni dell'applicazione.
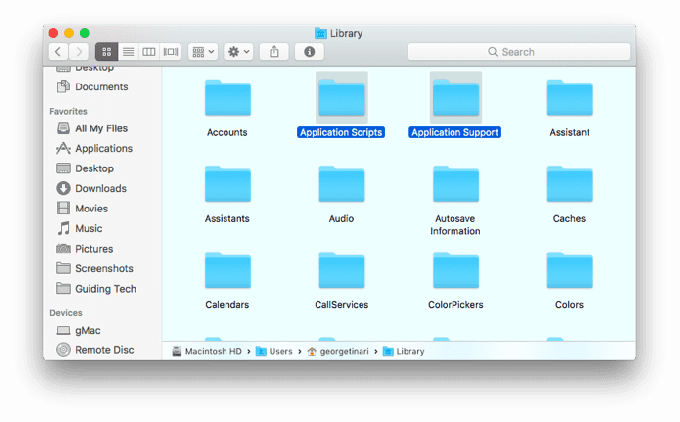
Per quanto riguarda le applicazioni stesse, dovrai reinstallarle manualmente. Lo so mi dispiace. Ma se ne ottieni la maggior parte dal Mac App Store, non ci vorrà molto perché puoi riscaricarli dal cloud. In caso contrario, conservare i dischi di installazione, le chiavi di licenza e gli account di download in una nota (digitale o fisica) per un uso successivo.
5. Ristabilire
Ora che quasi tutto ciò di cui hai bisogno è in iCloud Drive, quando avrai un nuovo computer non avrai molto lavoro da fare. Puoi copiare nuovamente i file della Libreria sensibili in iCloud Drive nella libreria locale. Tutti i tuoi file utente, media, messaggi, ecc. dovrebbe essere prontamente disponibile per l'accesso in iCloud.
L'unico lavoro che dovresti davvero fare è reinstallare correttamente le tue applicazioni e regolare le impostazioni di sistema in base alle tue preferenze.
LEGGI ANCHE:Come testare il backup del tuo Mac prima del ripristino
Ultimo aggiornamento il 03 febbraio 2022
L'articolo sopra può contenere link di affiliazione che aiutano a supportare Guiding Tech. Tuttavia, non pregiudica la nostra integrità editoriale. Il contenuto rimane imparziale e autentico.

Scritto da
George Tinari scrive di tecnologia da oltre sette anni: guide, how-to, notizie, recensioni e altro ancora. Di solito è seduto davanti al suo laptop, mangia, ascolta musica o canta ad alta voce al ritmo di detta musica. Puoi anche seguirlo su Twitter @gtinari se hai bisogno di più lamentele e sarcasmo nella tua sequenza temporale.