Come aggiungere app Android al dispositivo Windows 8
Varie / / February 14, 2022
 Ogni giorno che passa, il numero di app trovate tramite il Windows Store continua a crescere. Detto questo, quando si tratta di determinati giochi, app social e di produttività, scoprirai che spesso devi accontentarti Versioni di terze parti o cloni in questa fase.
Ogni giorno che passa, il numero di app trovate tramite il Windows Store continua a crescere. Detto questo, quando si tratta di determinati giochi, app social e di produttività, scoprirai che spesso devi accontentarti Versioni di terze parti o cloni in questa fase.
Microsoft si impegna ad attirare sviluppatori di grandi nomi su Windows 8, quindi puoi essere certo che molti di questi programmi alla fine arriveranno sulla piattaforma.
E se non volessi aspettare? Se stai attualmente utilizzando un dispositivo Windows ottimizzato per il tocco, non devi accontentarti della selezione dell'app corrente. Puoi invece aprire il tuo dispositivo fino a oltre 500.000 app Android.
Non sei ancora venduto su Windows 8? Potresti voler rivolgere la tua attenzione al prossimo aggiornamento di Windows 8.1 e consultare la nostra guida a 9 motivi per cui è migliore di Windows 8.
Come funziona esattamente? Sebbene ci siano tecnicamente molti modi per eseguire questo compito, il più semplice è con un programma chiamato
BlueStacks. Non solo lo è BlueStacks facile da usare, è abbastanza stabile, funziona con i giochi 3D e ha il supporto completo di Google Play Store integrato, insieme ad alcuni negozi Android alternativi.Aggiunta di app Android al tuo dispositivo Windows 8
Per iniziare, segui questi semplici passaggi:
Passo 1: Vai a Sito Web di BlueStack e scarica la loro speciale suite di software.
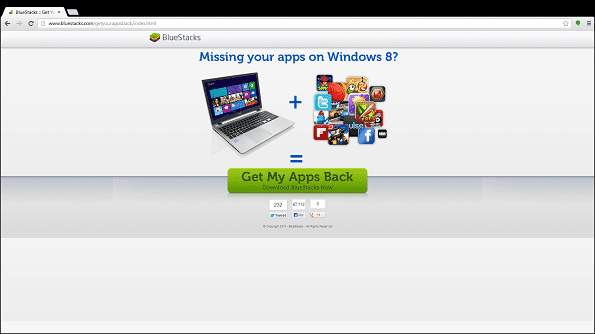
Passo 2: Una volta aperto il file scaricato, ti verrà presentata una finestra di installazione che ti chiede di accettare i termini e premere continua (come evidenziato dalla freccia rossa).
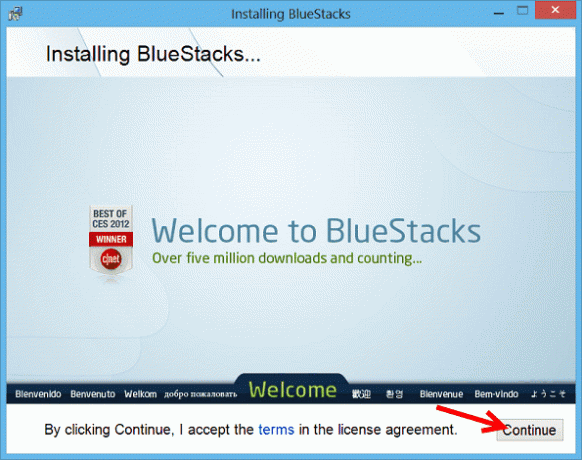
Passaggio 3: Cerchiato in rosso, vedrai due opzioni cliccabili che si occupano di notifiche dell'app e accesso al negozio. Se desideri utilizzare il Play Store e fare in modo che le app ti avvisino di cose importanti, assicurati che entrambe le caselle siano selezionate e quindi premi il pulsante di installazione.
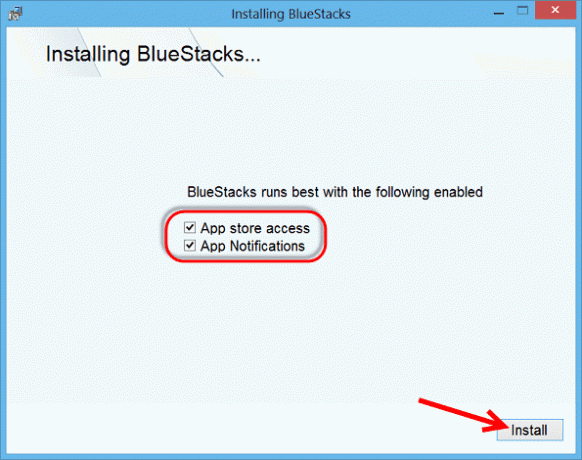
Passaggio 4: Bluestacks si farà strada attraverso il processo di installazione e, una volta terminato, inizierà a caricarsi in modalità a schermo intero, immediatamente.
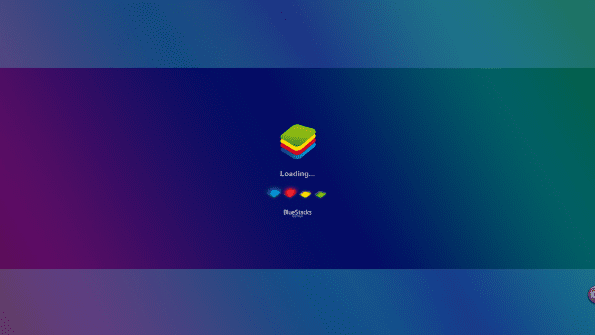
Potrebbe volerci circa mezzo minuto prima che BlueStacks si carichi. Una volta fatto, ti verrà presentata un'interfaccia utente personalizzata.
Ti chiedi come navigare nell'interfaccia utente? Passando il mouse nella parte in basso a destra dell'interfaccia utente, visualizzerai la seguente barra dei menu:
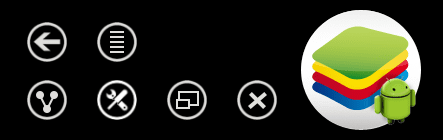
Il grande pulsante con il robot Android su di esso è il menu principale pulsante. L'icona della barra degli strumenti è per impostazioni. La freccia è per tornare indietro. Il resto dei pulsanti è abbastanza facile da capire semplicemente giocandoci per un minuto circa.
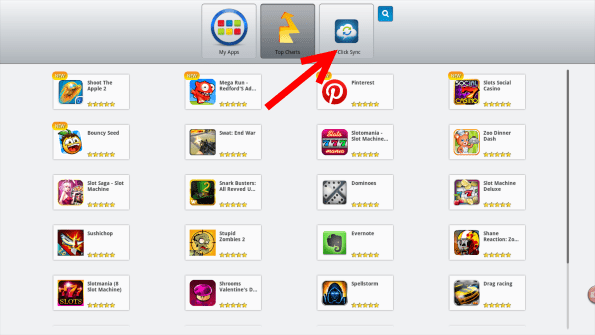
Passaggio 5: Uno dei primi passaggi dopo l'installazione di Bluestacks è fare clic su 1-Clic Sincronizza opzione (come indicato dalla freccia rossa sopra). Ciò che fa è sincronizzarsi con il tuo dispositivo Android esistente, se ne hai uno. Ciò significa che qualsiasi app che arrivi lì, può essere acquistata e scaricata qui.
Facendo clic su questa opzione puoi anche eseguire il processo di aggiunta del tuo account Google per avere accesso al Play Store e ad altre risorse Google.
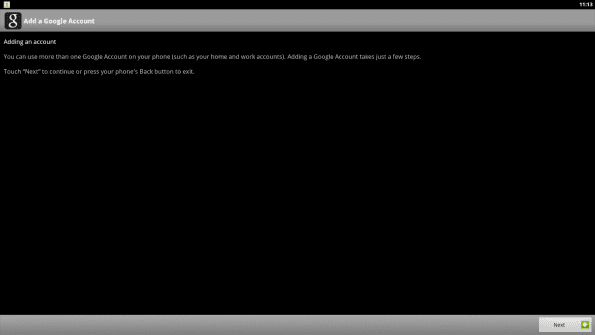
Passaggio 6: Segui il prompt e presto avrai finito. Bluestacks ti riporterà alla sua schermata principale. Trova il pulsante che dice Le mie applicazioni. Cliccaci sopra e vai a Ricerca app.
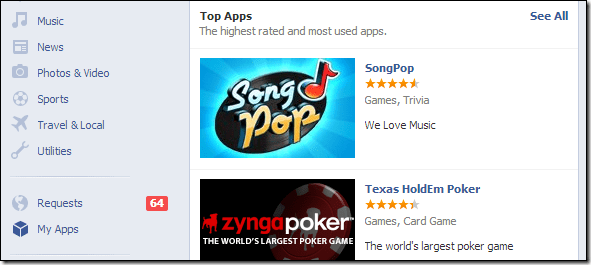
Passaggio 7: Ora ti verrà presentata una schermata di ricerca per trovare le app. Digita il nome dell'app desiderata. Per questa guida ho cercato Angry Birds Star Wars.
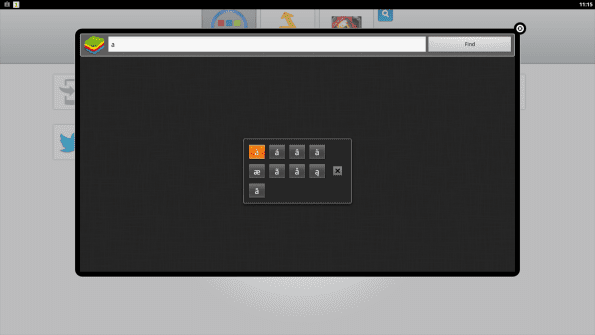
Passaggio 8: La ricerca restituirà diversi risultati da diversi negozi come Amazon e Google Play. Se un'app viene visualizzata in Google Play, ti consigliamo di sceglierla come destinazione di download rispetto a tutte le altre.
Come mai? Di solito è il file di download meglio mantenuto ed è meno probabile che il malware si nasconda nell'ombra. Una volta nello store, segui le istruzioni per il download e Bluestacks farà il resto.

Questo è praticamente tutto. Ora sai come configurare il tuo account e scaricare app. Ci sono alcune altre impostazioni divertenti con cui puoi imparare a pasticciare lungo la strada, ma questo è più che sufficiente per iniziare.
Opzionale: Ora potrebbe anche essere un buon momento per tornare al Le mie applicazioni sezione di BlueStacks e controlla tutte le app che hai installato per assicurarti che funzionino. Come vedrai negli screenshot qui sotto, il mio Angry Birds Star Wars l'installazione funziona perfettamente!
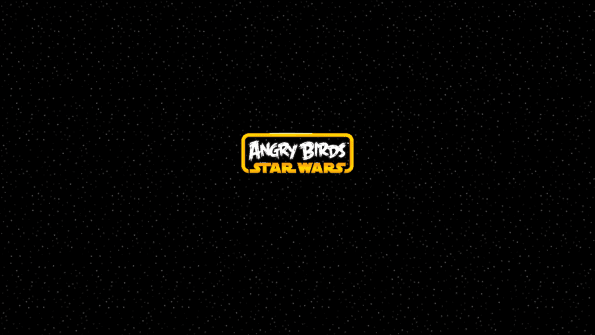
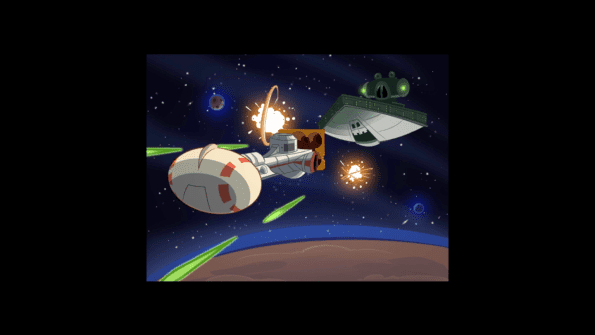
Considerazioni e pensieri conclusivi
Bluestacks è la soluzione perfetta? No. Se vuoi una compatibilità Android al 100%, vuoi un dispositivo Android.
In questo momento Bluestacks è basato sulla vecchia piattaforma Android 2.3.4, quindi ciò significa che potrebbe non funzionare con alcuni app più recenti. La buona notizia è che si dice che Bluestacks stia lavorando per passare ad Android Jelly Bean in un futuro non molto lontano, il che dovrebbe migliorare ulteriormente la compatibilità con le app.
Vale anche la pena ricordare che una macchina più veloce eseguirà queste app Android meglio di un tablet entry-level o di un PC touch, poiché è necessaria l'emulazione per far funzionare le cose. Detto questo, se si tratta di un'app non grafica (non di un gioco), anche una macchina più lenta dovrebbe gestire l'esperienza bene.
Allora che ne dici, hai scaricato e configurato Bluestacks? Cosa ne pensi, felice di avere finalmente tutte le app che ti sei perso?
Ultimo aggiornamento il 10 febbraio 2022
L'articolo sopra può contenere link di affiliazione che aiutano a supportare Guiding Tech. Tuttavia, non pregiudica la nostra integrità editoriale. Il contenuto rimane imparziale e autentico.



