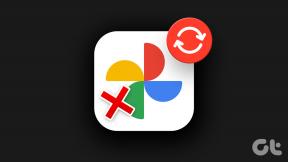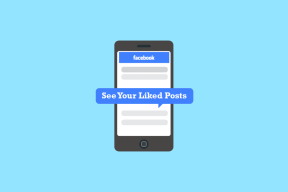Correggi l'icona del desktop mancante su Windows 10
Varie / / November 28, 2021
Le icone del tuo desktop mancano o sono scomparse su Windows 10? Bene, non preoccuparti poiché questo articolo ti mostrerà vari modi in cui puoi ripristinare le icone del desktop mancanti. Nella maggior parte dei casi, tutto dal desktop scomparirà, tutto ciò che rimarrà è lo sfondo del desktop con il menu Start. Ma come scompaiono le icone del desktop? Quando il sistema si spegne improvvisamente o si riavvia a causa di un guasto del sistema, c'è qualcosa di sbagliato in explorer.exe processo o le icone del desktop sono nascoste.

Microsoft ha introdotto una varietà di Windows 10e una di queste funzionalità è che puoi nascondere o mostrare le icone del desktop dal desktop. Per fare ciò, è necessario fare clic con il pulsante destro del mouse sullo schermo del desktop, quindi selezionare "Mostra icona sul desktop" per mostrare o nascondere le icone del desktop. Ad ogni modo, senza perdere tempo, vediamo come risolvere l'icona del desktop mancante su Windows 10 con l'aiuto del tutorial elencato di seguito.
Contenuti
- Correggi l'icona del desktop mancante o scomparsa su Windows 10
- Metodo 1: abilita Mostra icona desktop
- Metodo 2: modifica le impostazioni dell'icona del desktop
- Metodo 3: disabilita l'avvio a schermo intero
- Metodo 4: disattivare la modalità tablet
- Metodo 5: eliminare il file IconCache.db
- Metodo 6: Ricostruisci la cache delle icone
Correggi l'icona del desktop mancante o scomparsa su Windows 10
Assicurati che creare un punto di ripristino nel caso qualcosa vada storto.
Metodo 1: abilita Mostra icona desktop
Sul desktop, puoi facilmente verificare se l'icona del desktop è visibile o meno. Solo tasto destro del mouse in un'area vuota del desktop quindi dal menu contestuale assicurarsi che il "Mostra icona sul desktop"è spuntato. Se non è spuntato, clicca su Mostra icona sul desktop e questo risolverà l'icona del desktop mancante sul problema di Windows 10.
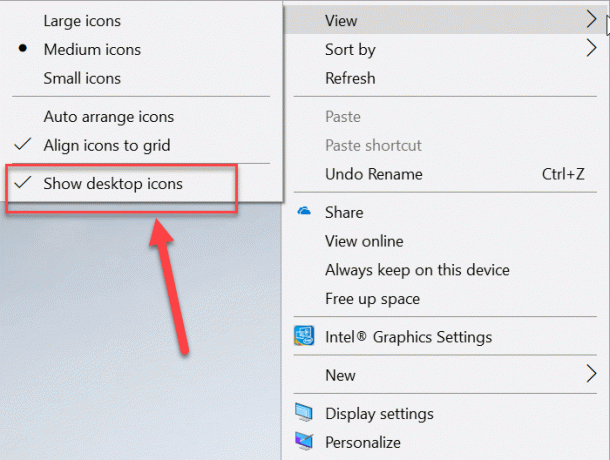
Metodo 2: modifica le impostazioni dell'icona del desktop
1. Fare clic con il pulsante destro del mouse in un'area vuota del desktop, quindi fare clic su "Personalizzare"opzione dal menu di scelta rapida.

2. Questo ti porterà alla finestra Impostazioni di personalizzazione, seleziona "Temi” dal riquadro della finestra a sinistra.
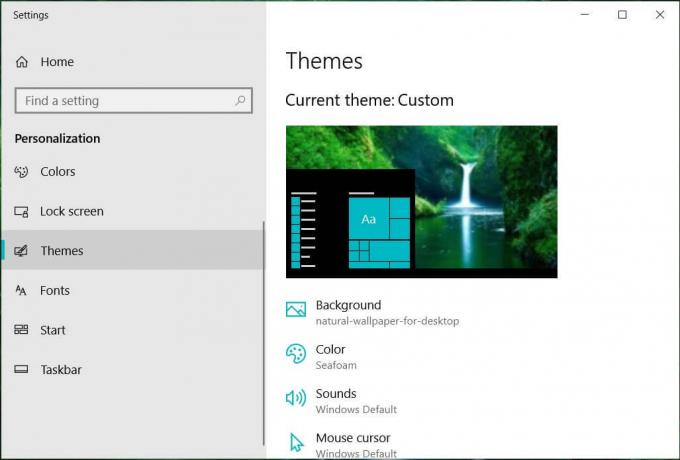
3. Ora dal riquadro della finestra all'estrema destra fai clic su "Impostazioni dell'icona del desktop" in Impostazioni correlate.
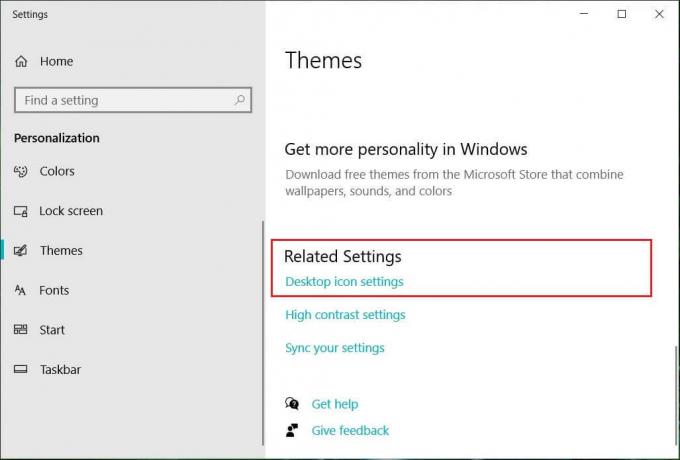
4. Si aprirà la finestra Impostazioni icona del desktop, scegli le icone del desktop che desideri visualizzare. È necessario fare clic sulla casella di controllo per selezionare le icone che si desidera mostrare.
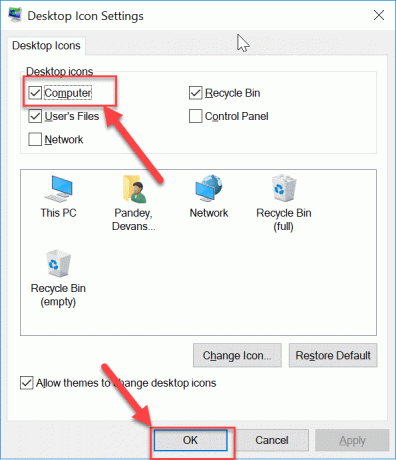
5. Fare clic su Applica, seguito da ok per salvare le modifiche.
Ciò renderà nuovamente visibili le icone del desktop sul desktop. Ma se stai ancora affrontando il icona del desktop mancante problema, quindi seguire il metodo successivo.
Metodo 3: disabilita l'avvio a schermo intero
Se uso Avvia schermo intero è abilitato, può essere un potenziale motivo per cui manca un'icona sul desktop su PC Windows 10. Quindi, in questo metodo, disattiveremo l'opzione Avvia schermo intero nell'app Impostazioni. Di seguito sono riportati i passaggi per abilitare o disabilitare Avvia schermo intero:
1. Premi il tasto Windows + I per aprire le Impostazioni, quindi fai clic su "Personalizzazione" icona.

2. Ora, dalla finestra di sinistra, seleziona Cominciare in Impostazioni di personalizzazione.
3. Ora disabilita l'interruttore per "Usa Start a schermo intero" opzione.
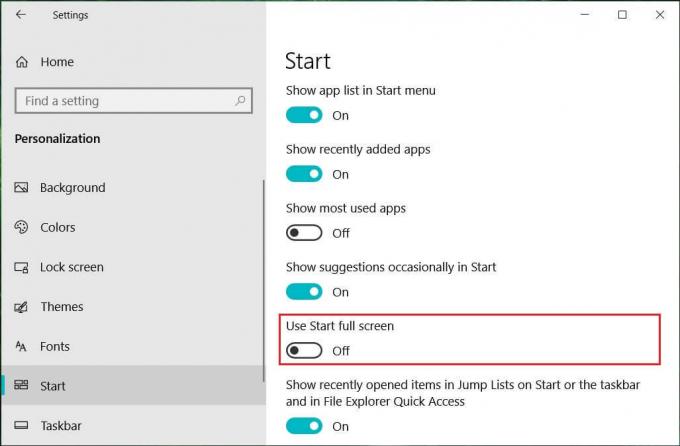
Metodo 4: disattivare la modalità tablet
Il tuo sistema potrebbe essere bloccato in modalità tablet a causa delle icone del desktop che mancano in Windows 10. Di seguito sono riportati i passaggi per disabilitare la modalità tablet in Windows 10:
1. Premi il tasto Windows + I per aprire le Impostazioni, quindi fai clic su Sistema.

2. Ora in Impostazioni di sistema, seleziona Modalità tablet dal riquadro della finestra a sinistra.
3. A partire dal "Quando accedo"menu a tendina seleziona "Usa la modalità desktop“.

4. Assicurati di disabilitare l'interruttore per "Nascondi le icone delle app sulla barra delle applicazioni in modalità tablet“.
Controlla di nuovo se sei in grado di farlo Correggi l'icona del desktop mancante su Windows 10 Problema o meno.
Metodo 5: eliminare il file IconCache.db
Se il file Iconcache.db è stato danneggiato in qualche modo, tutte le icone potrebbero scomparire dal desktop. È necessario ripristinare questo file utilizzando i seguenti passaggi:
1. Apri il Esplora file (premere il tasto Windows + il tasto di scelta rapida E).

2. Ora vai alla seguente posizione nella barra degli indirizzi di Esplora file:
C:\Utenti\(Nome utente)\AppData\Local
3. Scorri verso il basso e trova il file "IconCache.db” nella cartella Locale.
4. Ora fai clic con il pulsante destro del mouse su IconCache.db file e seleziona Elimina.
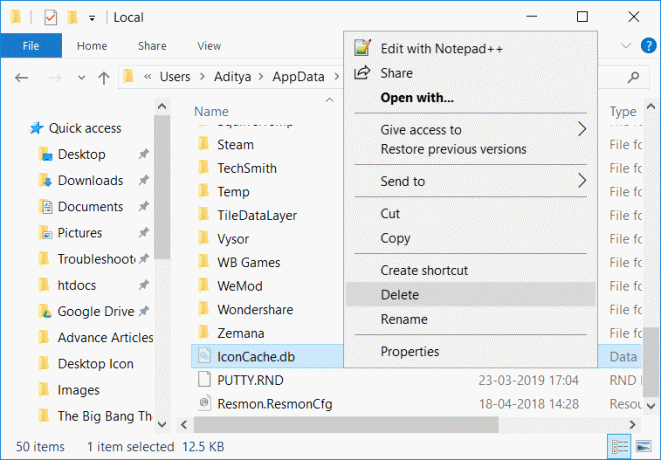
5. Riavvia il PC per salvare le modifiche e Windows creerà automaticamente il File IconCache.db.
Metodo 6: Ricostruisci la cache delle icone
1. Assicurati di salvare tutto il lavoro e chiudi tutte le applicazioni o le finestre delle cartelle presenti.
2. Premi Ctrl + Maiusc + Esc insieme per aprire Responsabile attività.
3. Fare clic con il tasto destro su Windows Explorer e seleziona Ultimo compito.

4. Clic File poi clicca su Esegui una nuova attività.

5. Tipo cmd.exe nel campo Valore e fare clic su OK.

6. Ora digita il seguente comando in cmd e premi Invio dopo ognuno di essi:
CD /d %userprofile%\AppData\Local
DEL IconCache.db /a
USCITA

7. Una volta che tutti i comandi sono stati eseguiti correttamente, chiudere il prompt dei comandi.
8. Ora apri di nuovo il Task Manager se hai chiuso, quindi fai clic su File > Esegui nuova attività.
9. Digita explorer.exe e fai clic su OK. Questo riavvierebbe Windows Explorer e risolvere il problema con le icone del desktop mancanti.

Consigliato:
- Aiuto! Problema con lo schermo capovolto o laterale
- Correggi la perdita di memoria di Chrome e riduci l'utilizzo elevato della RAM
- Come cambiare tema, schermata di blocco e sfondo in Windows 10
- Siti Web bloccati o limitati? Ecco come accedervi gratuitamente
Spero che questo articolo ti sia stato utile e ora puoi farlo facilmente Correggi l'icona del desktop mancante su Windows 10, ma se hai ancora domande su questo tutorial, sentiti libero di farle nella sezione dei commenti.