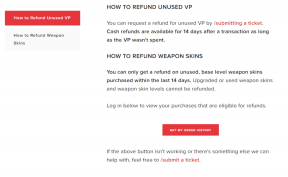Le 21 migliori scorciatoie da tastiera di Google Chrome
Varie / / February 14, 2022
La regola del pollice di aumentare la produttività al lavoro è semplice: conosci tutte le scorciatoie disponibili. Soprattutto quando trascorriamo gran parte della giornata online, è imperativo che si conosca bene tutte le tasti rapidi. Lo strumento del giorno è Google Chrome e abbiamo assemblato un elenco delle 21 migliori scorciatoie da tastiera per Chrome.

Quindi, senza ulteriori indugi, tuffiamoci subito.
Leggi anche: 21 superbe estensioni di Chrome per aumentare la produttività1. Riapri scheda chiusa
Tutti salutano la scheda morta quando si alza di nuovo. Come? Solo una scheda su CTRL+MAIUSC+T e voilà, la pagina morta è stata resuscitata. Questo trucco è particolarmente utile quando una pagina Web viene chiusa accidentalmente.
Se vuoi tornare indietro nella cronologia, vai avanti Ctrl+Cambio+T farà il trucco.2. Chiudi una scheda
Ora che il lavoro è finito su una scheda, stringendo la rotellina del mouse per passare il mouse X pulsante sembra un compito così noioso, giusto? Bene, la terra ha molte persone pigre come me.
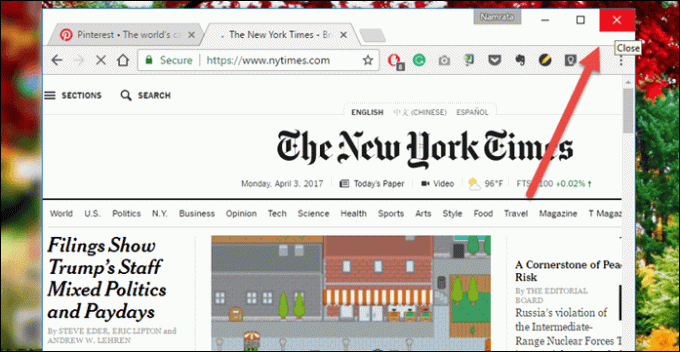
Tieni solo il Ctrl tasto e premere w, la pagina verrà sradicata in un lampo.
3. Riduci a icona la finestra
Forse stai rubando qualche momento su Internet quando dovresti lavorare e il tuo capo capita di sfrecciare.
Invece di cercare con il mouse di ridurre a icona la finestra, memorizza semplicemente questo ingegnoso trucco: Vinci+M.
Questo dovrebbe fare il trucco di ridurre al minimo le finestre aperte in un batter d'occhio.
4. Apri il collegamento in una nuova finestra
Sicuramente lo sappiamo tutti Ctrl+Collega apre una nuova scheda nella stessa finestra. Sostituire Ctrl con Cambioe avrai il link aperto in una nuova finestra.
5. Rimpicciolisci a Normale
Chi ha bisogno di sbirciare in una pagina web, se hai delle scorciatoie fantastiche per ingrandire. Sì, sto parlando del Ctrl+ + e il Ctrl+– scorciatoie che fungono da lente d'ingrandimento e non solo.
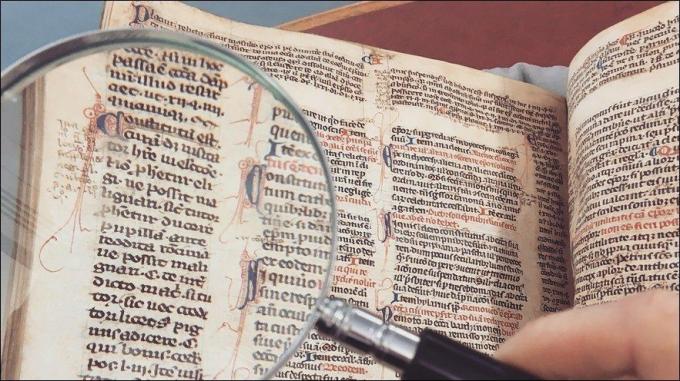
6. Passa a una scheda
Ancora una volta, citerò l'esempio di arrampicarsi per il mouse quando il capo sfreccia via. Passa a una scheda semplicemente premendo Ctrl+ Numero (da 1 a 8) per passare alla scheda di tua scelta (la ricerca online è importante, vedi).
7. Vai in fondo alla pagina
Su articoli lunghi e nuovi post, scorrere la pagina usando la rotellina del mouse può risultare un po' noioso. Se me lo chiedi, per un lungo periodo le mie mani sviluppano un certo dolore.
Quindi un modo ingegnoso per scorrere una pagina è usare la barra spaziatrice. Basta premere la barra spaziatrice e scorrerà fino al punto esatto in cui eri rimasto.
8. Seleziona Tutto nella barra degli indirizzi
È necessario digitare un nuovo nome di pagina nella barra degli indirizzi. No, non prendere ancora il mouse. Basta colpire Alt+D e la barra degli indirizzi verrà evidenziata e selezionata per la digitazione.
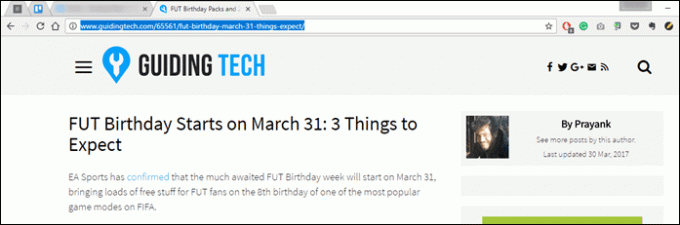
Alternativa alla scorciatoia sopra: Ctrl + l
9. Aggiungi prefissi e suffissi
Perché scrivere www e .com sono così passati.
Digitare il nome della pagina e premere Ctrl+Invio, verranno aggiunti automaticamente i prefissi ei suffissi dell'indirizzo web.
10. Google It
Il termine Google' è più un verbo ora e non dovrebbe esserlo, quando è quasi così facile da cercare qualsiasi cosa sul web. E quando puoi farlo dalle comodità della tua finestra attuale, la gioia si moltiplica anche.

11. Apri il file
Hai bisogno di aprire il file manager per andare alle impostazioni? Il trucco apparentemente semplice di premere Alt+F fa il trucco. Dopodiché è possibile utilizzare i tasti su/giù per navigare nel menu.
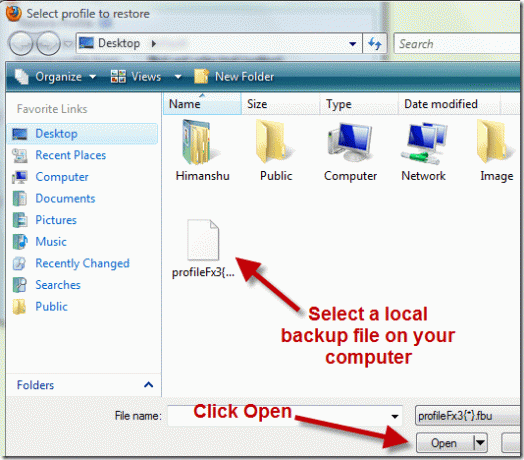
Sapevi che puoi aprire qualsiasi file dal desktop (o da qualsiasi cartella) in Chrome? premere Ctrl+o e sei a posto. Dalle immagini ai documenti, puoi portare qualsiasi cosa nel browser.
12. Cambia utente
Desideri cambiare utente o aggiungere un nuovo utente senza problemi? premere Ctrl + Cambio + m e sei pronto per partire. Il resto del lavoro può essere gestito dai tasti su/giù.
13. Apri Gestione Preferiti
È risaputo che Ctrl+D aggiunge un segnalibro, ma se volessi visualizzare l'intero libreria di segnalibri? Una semplice pressione Ctrl+Cambio+o apre il gestore dei segnalibri in modo abbastanza fluido.
14. Salva tutte le pagine aperte
Il la batteria sta per esaurirsi e vuoi aggiungere ai preferiti tutte le pagine in una volta sola? Ctrl+Cambio+D fa il trucco piuttosto bene. Tutto quello che devi fare è nominare la nuova cartella e premere invio e verrà creata una nuova cartella con tutti i dettagli.
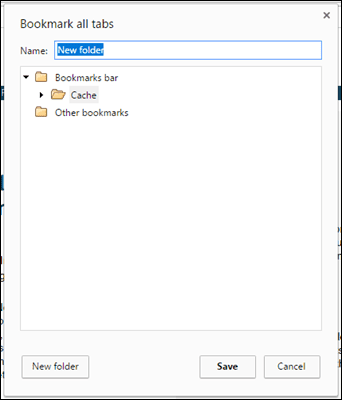
15. Vedere l'utilizzo della memoria
Una delle cose buone di Chrome è che più pagine web può funzionare contemporaneamente, grazie alla sua architettura multiprocesso. Tuttavia, non tutte le pagine Web sono costruite allo stesso modo e, sfortunatamente, alcune semplicemente eccellono nel compito di arrestarsi in modo anomalo. In una situazione del genere, il task manager integrato di Chrome può aiutarti a identificare il colpevole.
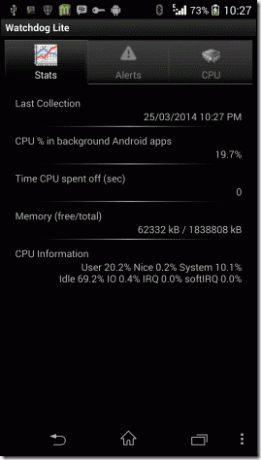
Tutto quello che devi fare è colpire Cambio + Esc e il task manager sarà visibile a te. Descrive anche in dettaglio l'utilizzo da parte delle estensioni.
16. Elimina tutti i dati
Desideri eliminare l'intera cronologia di navigazione e i dati? Un colpo simultaneo Ctrl + Maiusc + Canc farà il trucco. Dopodiché, puoi utilizzare i tasti Tab e Invio per selezionare e deselezionare le opzioni.
17. Attiva o disattiva lo strumento per sviluppatori
Lo strumento per sviluppatori ha aiutato gli sviluppatori a identificare i colpi e gli errori dello sviluppo di app Web per molti anni. Durante l'ispezione degli elementi (Ctrl+Cambio+C) è stata una benedizione sotto mentite spoglie, un'altra caratteristica ingegnosa è abilitare la modalità Ispettore.
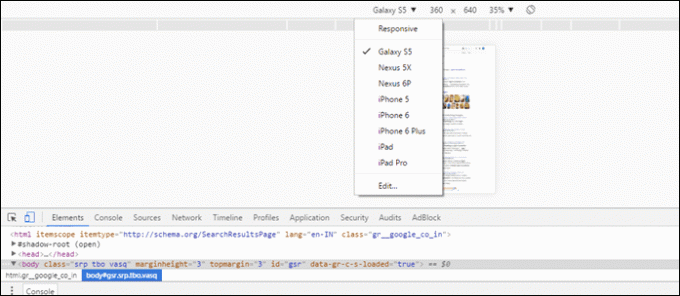
premere Ctrl+Cambio+io e verrà visualizzato l'ispettore, da cui puoi selezionare l'opzione web responsive e selezionare il dispositivo di tua scelta.
Ciao sviluppatori! Scopri 12 motivi perché dovresti usare Bitbucket18. Cerca per immagine
Alla ricerca di un clone dell'immagine nel tuo sito Web preferito? Non preoccuparti, Chrome ti copre anche su questo aspetto.

19. Passa all'ultima scheda
Vuoi andare all'ultima scheda aperta? Una stampa su Ctrl+9 ti trasformerà immediatamente nell'ultima scheda aperta.
20. Metti a fuoco la barra degli strumenti
Il Barra degli strumenti di Chrome è un compagno piuttosto utile quando hai una sfilza di estensioni di Chrome. E aprirne uno in poche scorciatoie è un vero piacere.
Tutto quello che devi fare è premere Cambio+Alt+T e Tab away alla particolare estensione.
21. Oltre e fuori
Quindi tutto il lavoro in Chrome è completo e deve essere chiuso. Colpire il Ctrl+Cambio +Q per uscire da Chrome.
Questo è un involucro
Google Chrome è un'interessante miscela di funzionalità e impostazioni nascoste che lo rendono ancora più interessante. Ed è fuori dubbio che la sua sfilza di incredibili scorciatoie rende il lavoro molto più semplice e allo stesso tempo ti rende più produttivo. Quindi vai avanti e sii super produttivo.
Leggi anche: Le migliori 21 funzionalità nascoste di Android che potresti esserti perso
Ultimo aggiornamento il 03 febbraio 2022
L'articolo sopra può contenere link di affiliazione che aiutano a supportare Guiding Tech. Tuttavia, non pregiudica la nostra integrità editoriale. Il contenuto rimane imparziale e autentico.
LO SAPEVATE
Notion, l'app per la produttività, è stata fondata nel 2013.

Scritto da
Namrata ama scrivere di prodotti e gadget. Lavora per Guiding Tech dal 2017 e ha circa tre anni di esperienza nella scrittura di funzionalità, procedure, guide all'acquisto e spiegazioni. In precedenza ha lavorato come analista IT presso TCS, ma ha trovato la sua vocazione altrove.