Come mappare le cartelle utilizzate di frequente come unità in Windows
Varie / / February 14, 2022
In precedenza, ti abbiamo mostrato come puoi mappare più servizi di archiviazione cloud come unità di rete utilizzando Otixo, ma se lo stai utilizzando con un account gratuito, dovrai accontentarti di un limite massimo di larghezza di banda di 250 MB al mese. Tuttavia, se stai solo pianificando di usarlo per mappare servizi come Dropbox, SkyDrive o Google Drive, c'è un'ottima soluzione per questo.
Oggi ti dimostrerò come puoi mappa qualsiasi cartella di Windows come unità di Windows in modo da poter mappare le cartelle aggiunte alla libreria dopo aver installato l'applicazione desktop. In questo modo, puoi usarli come partizioni del disco rigido e allo stesso tempo è gratuito da usare senza alcuna limitazione. Inoltre, questo è un bel modo per accedere rapidamente alle cartelle utilizzate di frequente da qualsiasi punto del tuo computer Windows.
Cartella di mappatura utilizzando Folder Drive
Passo 1: Scarica e installa Unità cartella sul tuo computer per iniziare. Dopo una corretta installazione, avviare l'applicazione. L'unità cartella verrà avviata
ridotto a icona nella barra delle applicazioni.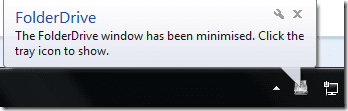
Passo 2: Fare clic sull'icona dell'unità cartella nella barra delle applicazioni per aprire lo strumento. La mappatura di una cartella come unità è un gioco da ragazzi utilizzando lo strumento. Clicca sul Aggiungi mappatura pulsante sullo strumento e ti chiederà la lettera di unità che desideri utilizzare. Devi anche cercare la cartella che desideri mappare con la lettera di unità.
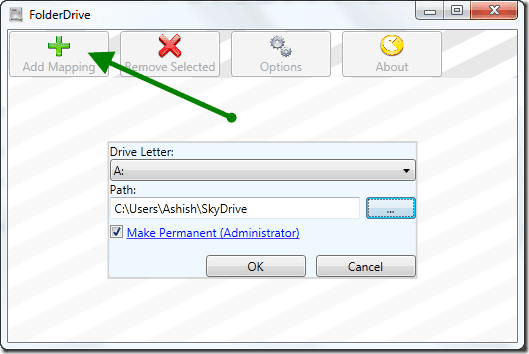
Se vuoi che l'aggiunta sia permanente in Windows, metti un segno di spunta sull'opzione Rendi permanente (amministratore).
Passaggio 3: Fatto ciò, fai clic sul pulsante OK per aggiungere la cartella come unità.
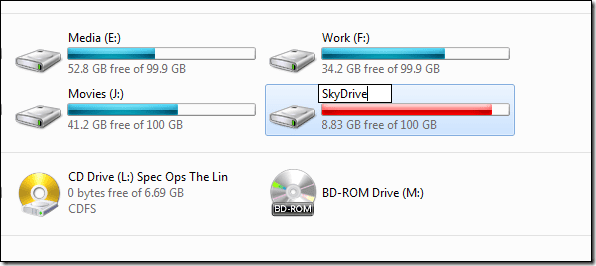
Ora quando controlli Esplora risorse, vedrai una nuova unità che verrà mappata nella cartella. Ma il nome e la dimensione dell'unità saranno esattamente gli stessi dell'unità di base da cui proviene la cartella. È possibile rinominare l'unità in qualsiasi cosa per motivi di semplicità. Ma ricorda, dovrai rinominare l'unità prima di mappare la cartella sull'unità poiché il sistema operativo non consente la modifica dell'unità mappata. Dopo aver mappato correttamente la cartella, puoi rinominare l'unità di base.
Puoi mappare tutte le cartelle che desideri utilizzando lo strumento, ma cerca di mantenerlo solo su alcune cartelle importanti.
Rimozione dell'unità mappata

Se desideri rimuovere una qualsiasi delle unità mappate, selezionale nell'elenco e fai clic sul pulsante Rimuovi i selezionati. Questo è tutto, non vedrai più l'unità in Esplora risorse. Le opzioni del programma offrono pochi controlli sul comportamento dello strumento.
Conclusione
Quindi prova lo strumento per mappare una cartella utilizzata di frequente direttamente su Risorse del computer e risparmia quei clic extra. Uso il software per mappare le mie cartelle di archiviazione cloud, ma puoi sempre trovare nuove idee.
Ultimo aggiornamento il 02 febbraio 2022
L'articolo sopra può contenere link di affiliazione che aiutano a supportare Guiding Tech. Tuttavia, non pregiudica la nostra integrità editoriale. Il contenuto rimane imparziale e autentico.


