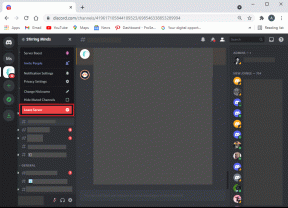Come liberare RAM in Windows utilizzando la riga di comando
Varie / / February 14, 2022
La maggior parte delle utilità di ottimizzazione del sistema per Windows fornisce l'ottimizzatore di memoria come opzione per ripulire la RAM in modo che il tuo PC possa ricominciare da capo. Queste le utilità vengono fornite anche con altri strumenti di ottimizzazione che potrebbe non essere necessario per te. Forse vuoi solo la funzione di ottimizzazione della memoria. Ma non può essere possibile. Quindi qui vorrei presentare una piccola utilità che può soddisfare questo scopo particolare.
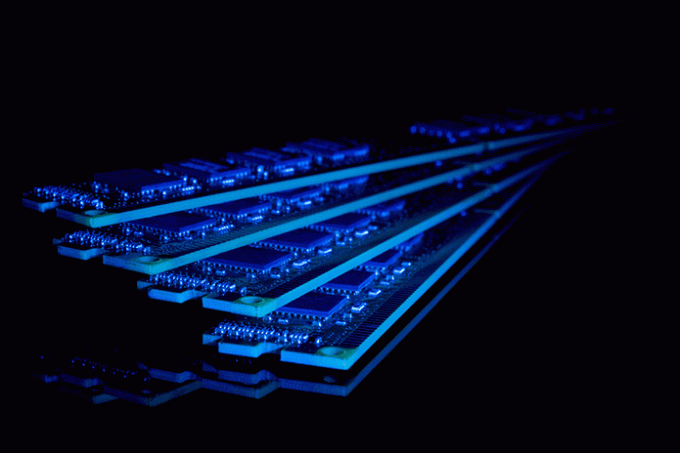
Toady, vorrei mostrarti un copione. Questo script ha 4 diversi comandi che ti permetteranno di liberare la memoria in 4 modi diversi usando il prompt dei comandi. Mostrerò anche come creare una scorciatoia per questi comandi in modo da poterli eseguire facilmente con un doppio clic.
Elenco di attesa vuoto
Empty Standby List è una piccola applicazione da riga di comando che ti consente di liberare memoria su Windows Vista e versioni successive. Scaricalo e incollalo nel tuo
percorso principale della riga di comando. Oppure imposta il percorso principale in cui si trova il file EmptyStandByList.exe. Dovresti tenerlo nell'unità C (unità di sistema) del tuo sistema.Ora, ci sono 4 comandi che puoi eseguire con questa applicazione a riga di comando. Diamo un'occhiata a loro.
Set di lavoro EmptyStandbyList.exe
Questo comando cancellerà la memoria utilizzata da tutte le applicazioni e dai processi in esecuzione. Questo comando è più comunemente utilizzato dal software di ottimizzazione della memoria.
C'è uno svantaggio nell'usare questo comando. Il sistema Windows proverà a scambiare rapidamente i dati dal file di paging. Quindi, utilizzerà il tuo disco di archiviazione per recuperare le informazioni dai programmi e quindi ridurrà le prestazioni complessive. Ma libererà sicuramente memoria.
EmptyStandbyList.exe modificatopagelist
Ora, qui i file di pagina modificati sono quei contenuti che devono essere scritti sul disco di archiviazione prima di poter essere riutilizzati. Se vedi nel Memoria sezione del Resouce Monitor quindi troverai a Modificati sezione Memoria nel display.
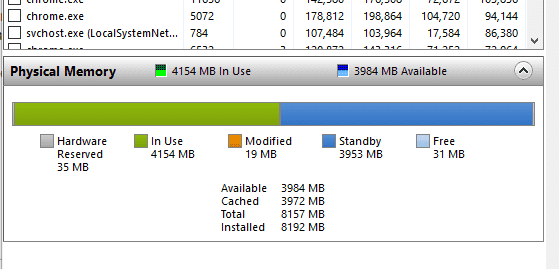
Quindi, se vuoi cancellare tale memoria, devi usare questo comando.
EmptyStandbyList.exe priority0standbylist
Luogo inesistente Pausa la memoria ha quei contenuti che sono trattenuti dalla memoria e non sono in uso. Ma verrà utilizzato quando necessario. Come mostrato nello screenshot sopra, puoi vedere la sezione Memoria di standby.
Il comando precedente cancella il contenuto della memoria standby con la priorità più bassa. È possibile impostare la priorità sostituendo lo 0 nel comando con qualsiasi numero compreso tra 1 e 7. 7 è la priorità più alta.
Elenco di standby vuotoStandbyList.exe
E, quest'ultimo comando cancella la memoria di standby indipendentemente dalla priorità del contenuto che ha. Li cancella tutti.
Creazione di scorciatoie di comando
Per creare un collegamento a un comando cmd, fai clic con il pulsante destro del mouse sul desktop e seleziona Nuovo>Scorciatoia. Ora, nel campo della posizione aggiungi la seguente stringa.
Comando C:\Windows\System32\cmd.exe /c
Sostituisci Command nella stringa con uno dei comandi che desideri eseguire. Successivamente, vai a concedere a questo privilegio di amministratore di collegamento per poter lavorare. Perché, questi comandi richiedono l'accesso come amministratore. Abbiamo condiviso come puoi farlo in questo articolo.
Stai ancora utilizzando RAM DDR2 o DDR3? Ora dovresti optare per una RAM DDR4. Abbiamo spiegato qui perché.
Alternativa alla GUI?
Se non sei un appassionato della riga di comando e preferisci svolgere queste attività utilizzando una GUI, devi utilizzare SysInternal's Mappa RAM. Funziona più o meno allo stesso modo con alcuni controlli extra disponibili.
VEDI ANCHE: Esegui programmi basati su Linux su un Chromebook con rollApp
Ultimo aggiornamento il 02 febbraio 2022
L'articolo sopra può contenere link di affiliazione che aiutano a supportare Guiding Tech. Tuttavia, non pregiudica la nostra integrità editoriale. Il contenuto rimane imparziale e autentico.

Scritto da
È un PC Geek, Android Nerd, un programmatore e un pensatore. Gli piace leggere storie stimolanti e imparare nuove scritture. Nel suo tempo libero, lo troverai alla ricerca di diversi modi per automatizzare la sua tecnologia. Scrive anche di suggerimenti per la personalizzazione di Android e Windows sul suo blog All Tech Flix.