I 7 modi migliori per correggere l'errore di morte del processo critico in Windows 11
Varie / / February 14, 2022
Gli errori di Windows possono verificarsi nei momenti più imprevisti, specialmente durante a Aggiornamento Windows. Tra molti di questi errori, quello che infastidisce molti è l'errore "Critical Process Died error" (noto anche come Blue Screen of Death).

Driver danneggiati, aggiornamenti di sistema non validi e problemi di memoria sono tra i principali motivi dell'errore "processo critico morto" su Windows 11. Abbiamo delineato alcuni suggerimenti per la risoluzione dei problemi che dovrebbero aiutare a porre fine a tali ripetuti arresti anomali. Quindi, diamo un'occhiata.
1. Avvia in modalità provvisoria
Se riesci ad avviare il tuo PC normalmente dopo l'errore BSoD, salta questo passaggio. Tuttavia, se Windows non si avvia, è possibile che venga visualizzato l'errore "processo critico morto". Quindi puoi provare ad avviare in modalità provvisoria per indagare ulteriormente e risolvere il problema.
Passo 1: Durante l'avvio del PC, tieni premuto il pulsante di accensione fisico per alcuni secondi fino al riavvio del PC. Interrompi il processo di avvio tre volte consecutive e Windows ti accoglierà con la schermata di riparazione all'avvio. Seleziona Opzioni avanzate da qui.
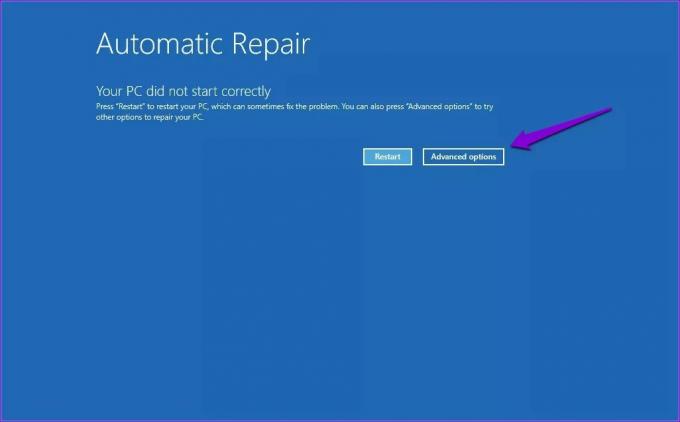
Passo 2: Quindi, fai clic su Risoluzione dei problemi.
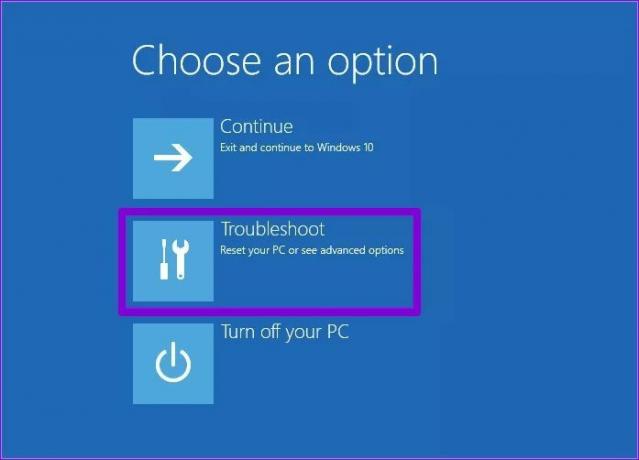
Passaggio 3: Quindi vai su Opzioni avanzate.

Passaggio 4: Nella schermata Opzioni avanzate, fare clic su Impostazioni di avvio.
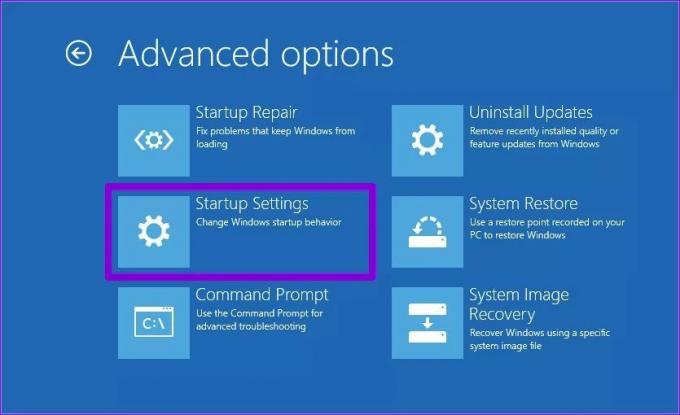
Passaggio 5: Fare clic sul pulsante Riavvia per visitare il menu Impostazioni di avvio.

Passaggio 6: Infine, premi 4 o F4 sulla tastiera per riavviare il PC in modalità provvisoria.

Dopo l'avvio in modalità provvisoria, utilizzare i metodi seguenti per risolvere l'errore.
2. Esegui risoluzione dei problemi
Windows 11 include una gamma di strumenti per la risoluzione dei problemi che possono essere utili in tali situazioni. Puoi eseguire quegli strumenti di risoluzione dei problemi e vedere se questo fa la differenza.
Inizia eseguendo prima lo strumento di risoluzione dei problemi hardware. Premi il tasto Windows + R per avviare il comando Esegui, digita msdt.exe -id DeviceDiagnostic e premere Invio.

Quindi premi Avanti per iniziare il processo.

Se il problema persiste, puoi eseguirne altri strumenti di risoluzione dei problemi su Windows.
Passo 1: Apri il menu Start, digita impostazioni di risoluzione dei problemie premere Invio.

Passo 2: Vai ad Altri strumenti per la risoluzione dei problemi.

Passaggio 3: Troverai un elenco di strumenti per la risoluzione dei problemi disponibili. Esegui tutti gli strumenti di risoluzione dei problemi pertinenti che potrebbero essere utili in questa situazione.
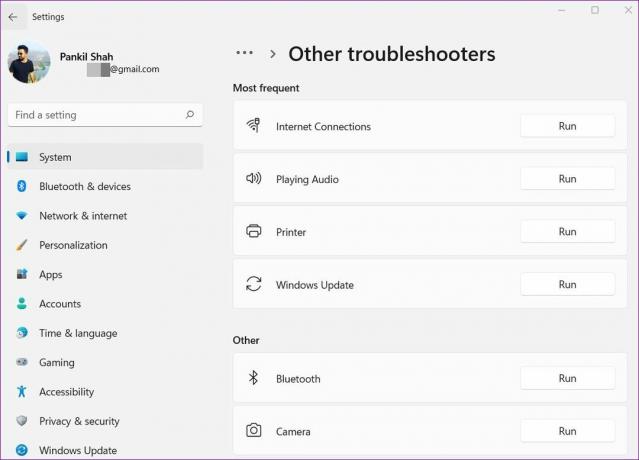
Riavvia il PC per vedere se l'errore è stato risolto.
3. Esegui la scansione SFC e DISM
I file di sistema danneggiati o mancanti possono anche ostacolare i processi di Windows e portare all'errore "processo critico morto". Puoi provare a eseguire una scansione SFC (System File Checker) per sostituire quei file di sistema con le loro versioni memorizzate nella cache.
Passo 1: Fare clic con il pulsante destro del mouse sull'icona del menu Start e selezionare l'opzione Windows Terminal (Admin) dal menu risultante.

Passo 2: Digita il comando menzionato di seguito e premi Invio.
SFC /scansione
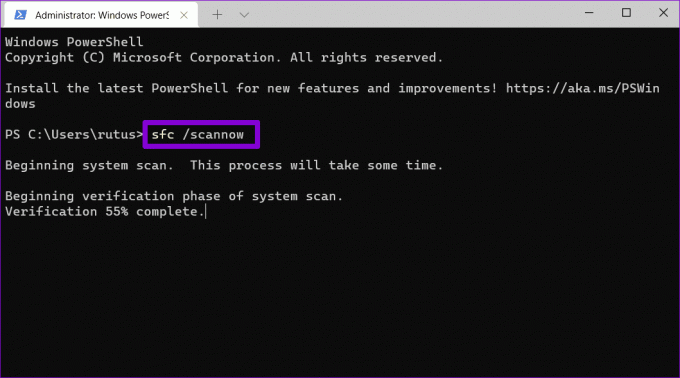
Quindi, esegui la scansione DISM (Deployment Image Servicing and Management). Oltre alla scansione dei file di sistema, scaricherà anche tutti i file di sistema interni mancanti dal server di Microsoft, se necessario.
Apri il Terminale di Windows con diritti di amministratore e digita i seguenti comandi.
DISM /Online /Pulizia-immagine /CheckHealth. DISM/Online/Pulizia-immagine/ScanHealth. DISM /Online /Pulizia-immagine /RestoreHealth

Riavvia il PC in seguito e verifica se l'errore è stato corretto.
4. Aggiorna driver
Il malfunzionamento dei driver è l'ennesima causa probabile di un "processo critico morto". Vale la pena controllare se qualcuno di questi driver necessita di un aggiornamento o di una riparazione.
Passo 1: Fare clic sull'icona Cerca sulla barra delle applicazioni, digitare gestore dispositivie premere Invio.
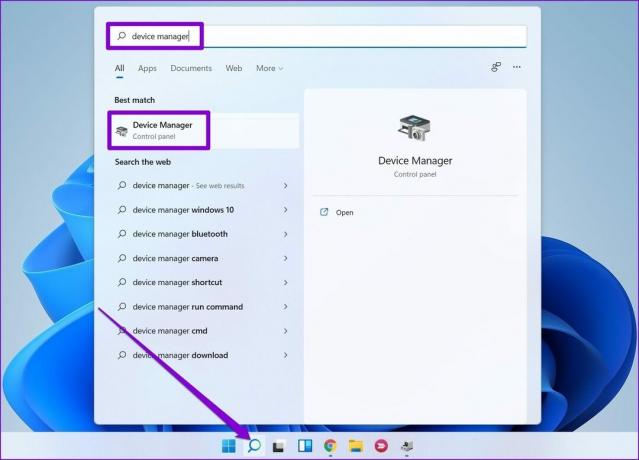
Passo 2: Scorri l'elenco e verifica se i conducenti hanno un punto esclamativo giallo. Se trovato, fai clic destro su di esso e seleziona l'opzione Aggiorna driver.
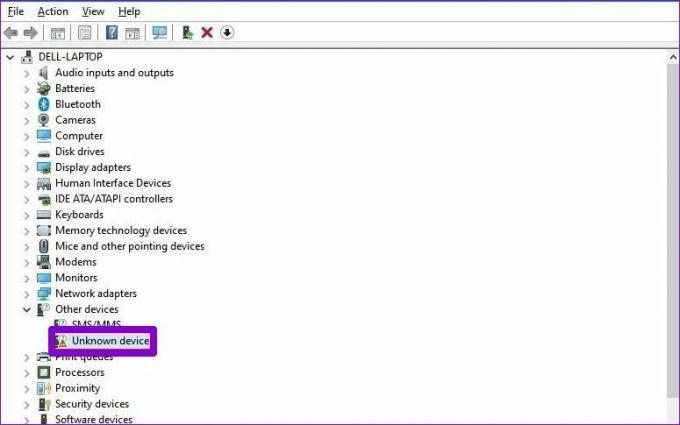
5. Scansiona il PC alla ricerca di malware
Se il tuo PC è stato colpito da malware o virus, allora assisti a tali errori. Puoi provare a eseguire una scansione completa del sistema del tuo PC con Windows Defender. In alternativa, puoi anche utilizzare uno qualsiasi dei tuoi programmi antivirus preferiti per questo scopo.
6. Disinstalla gli aggiornamenti recenti di Windows
A volte, anche gli aggiornamenti software possono andare storti. Se l'errore si è verificato solo dopo l'installazione di un aggiornamento software, puoi provare a disinstallare tutti gli aggiornamenti di Windows installati di recente. Ecco come.
Passo 1: Premi il tasto Windows + I per avviare l'app Impostazioni. Passare alla scheda Windows Update e fare clic su Cronologia aggiornamenti.

Passo 2: Scorri fino a Impostazioni correlate e fai clic sull'opzione Disinstalla aggiornamenti.

Passaggio 3: Seleziona l'aggiornamento installato di recente e fai clic su Disinstalla.

7. Prova Ripristino configurazione di sistema
Ripristino configurazione di sistema su Windows esegue periodicamente un backup dell'intero sistema. Quindi, se le soluzioni di cui sopra non aiutano, puoi utilizzare il ripristino del sistema per tornare a un punto prima che iniziasse a comparire l'errore. Ecco come.
Passo 1: Fare clic sull'icona Cerca sulla barra delle applicazioni. Digitare creare un punto di ripristino e premere Invio.
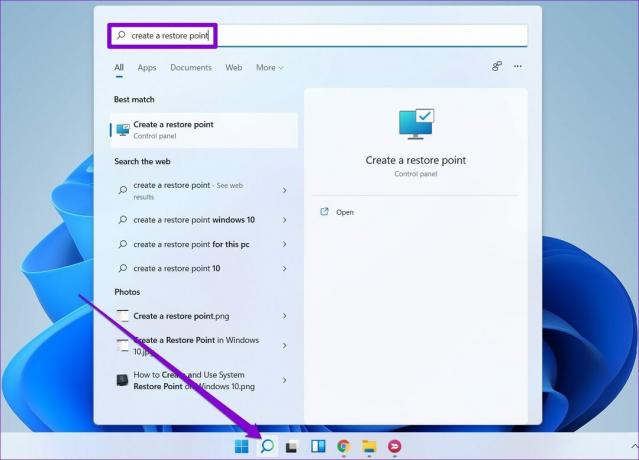
Passo 2: Nella scheda Protezione del sistema, fare clic sul pulsante Ripristino configurazione di sistema.

Passaggio 3: Qui puoi scegliere il punto di ripristino consigliato o sceglierne uno tu stesso scegliendo la seconda opzione.
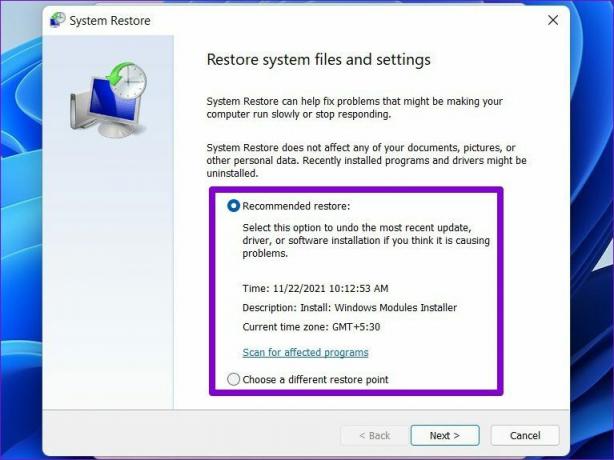
Scegli un punto di ripristino pertinente e premi Avanti. Quindi segui le istruzioni sullo schermo per eseguire il ripristino del sistema.
Fidati del processo
Tali errori di sistema possono essere frustranti in quanto impediscono di utilizzare il PC per un lungo periodo di tempo o addirittura portano alla perdita di lavoro non salvato a volte. Siamo fiduciosi che una delle soluzioni sopra menzionate ti abbia aiutato a gestire l'errore e sei tornato a goderti Windows 11.
Ultimo aggiornamento il 14 febbraio 2022
L'articolo sopra può contenere link di affiliazione che aiutano a supportare Guiding Tech. Tuttavia, non pregiudica la nostra integrità editoriale. Il contenuto rimane imparziale e autentico.

Scritto da
Pankil è un ingegnere civile di professione che ha iniziato il suo percorso come scrittore presso EOTO.tech. Di recente è entrato a far parte di Guiding Tech come scrittore freelance per fornire istruzioni, spiegazioni, guide all'acquisto, suggerimenti e trucchi per Android, iOS, Windows e Web.



