Come utilizzare l'espansione del testo su Mac con aText
Varie / / February 15, 2022
L'espansione del testo è l'incarnazione di tutto ciò che è fantastico nei computer moderni. Ti aiuta a fare le cose più velocemente, più facilmente, meglio di quanto fosse possibile prima. L'espansione del testo funziona in questo modo: digiti una parola chiave, un frammento di testo e viene espanso automaticamente in un blocco di testo molto più grande.
Sì, devi preconfigurare queste cose, ma alla fine ne esci vittorioso e più intelligente. E poiché dopotutto questi sono computer, puoi fare un po' di magia di programmazione. Niente di speciale, solo roba di base. Una scorciatoia per digitare la data odierna o l'ora corrente. Cose del genere.

Non sarebbe esagerato dire che l'espansione del testo è un must per qualsiasi utente Mac che trascorre ore alla fine con le dita sulla tastiera. Ma il meglio app di espansione di testo secondo la community Mac (e lo sponsor del podcast legge che sento a giorni alterni), è TextExpander. Buon per loro, ma questa app costa $ 45. Se sei disposto a spendere così tanto, vai avanti, Non rimarrete delusi (Ho provato la versione demo).
Ma se non puoi, e stai comunque cercando qualcosa di semplice, c'è aSMS per te. Fa molto di ciò che fa TextExpander, in modo affidabile, a soli $ 4,99. Ora che hai acquistato in fretta l'app, vediamo come utilizzare la cosa.
Usando un testo
aText verrà eseguito in background. Sempre. Vedrai l'icona dell'app nella barra dei menu. Fare clic e scegliere Apri un testo per visualizzare la schermata iniziale dell'app. Qui è dove configurerai i tuoi snippet.
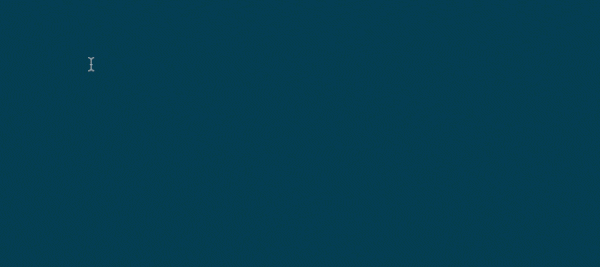
Sarai felice di sapere che aText ha già impiegato del tempo per creare molti frammenti standard per te. Cose come Grazie mille, sulla mia strada! e altro ancora. Se sei uno sviluppatore web, troverai un'intera cartella dedicata alla stenografia HTML. Inoltre, qui sono disponibili anche le macro per digitare la data e l'ora.
Suggerimenti per la creazione di frammenti: Se è la prima volta che usi frammenti di espansione del testo, potresti grattarti un po' la testa. Ma non preoccuparti, ho già scritto sui 6 tipi di frammenti di espansione del testo tutti dovrebbero usare. È un ottimo punto di partenza: il tuo indirizzo, firma e-mail e cose del genere. Soprattutto, crea uno snippet ogni volta che stai digitando la stessa cosa più di due volte in un intervallo di tempo relativamente breve.
Creazione di uno snippet
Nella schermata iniziale dell'applicazione, vedrai a + pulsante con il Nuovo etichetta. Fai clic e sul lato destro verrai accolto con due vuoti Abbreviazione e Contenuto campi. Digita la parola chiave nel campo in alto e il contenuto in cui desideri che si espanda nel campo in basso. E hai finito. Non c'è bisogno di salvare o altro.
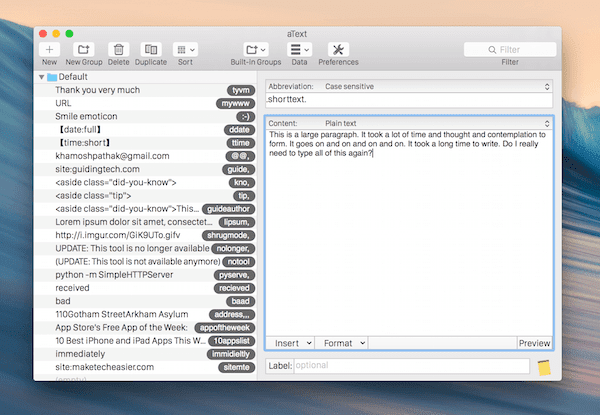
Non è stato facile?
Ma aprendo l'app ogni volta, digitando manualmente le cose non sembra davvero che stiamo risparmiando tutto il tempo possibile. È possibile accelerare il processo creando uno snippet dalla selezione o negli appunti. Quindi, quando ti imbatti in un paragrafo o del testo che desideri digitare di nuovo rapidamente, selezionalo/copialo, fai clic su un testo pulsante della barra dei menu, selezionare Scorciatoie -> Crea snippet dalla selezione/Crea uno snippet dagli appunti.
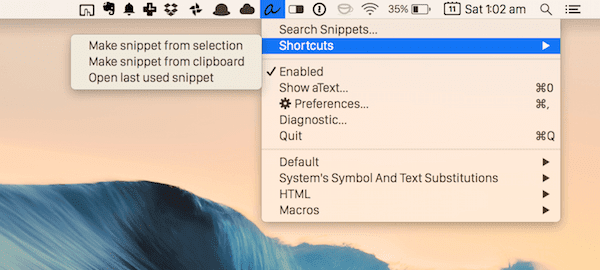
Ora, aText Nuovo lo schermo apparirà, con il contenuto proprio lì. Digita il Abbreviazione e hai finito.
aPreferenze di testo degne di nota
Per impostazione predefinita, aText non esegue il backup dei frammenti. Ma puoi abilitarlo andando su Preferenze -> Sincronizza. Puoi scegliere iCloud o qualsiasi cartella. Personalmente ho utilizzato una cartella Dropbox, il che significa che è accessibile da tutti i miei dispositivi.

Dal Tasti di scelta rapida nella sezione puoi creare scorciatoie da tastiera per creare rapidamente uno snippet dagli appunti/selezione e, soprattutto, disabilitare/abilitare un testo al volo.
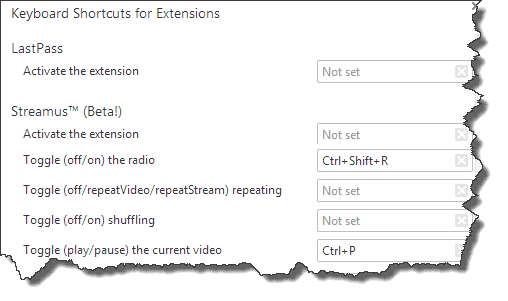
Attualmente, non c'è alcuna opzione per disabilitare aText in una particolare app. Crea una scorciatoia da tastiera o fai semplicemente clic su un testo icona della barra dei menu e fare clic Abilitato.
Utilizzo di macro e altre funzionalità professionali
Quando crei un nuovo snippet, vedrai una freccia giù accanto a Contenuto pulsante. Questo serve per cambiare il tipo dello snippet. Per impostazione predefinita, è testo normale, perché stai solo espandendo il testo. Ma è anche possibile eseguire AppleScript e ShellScript in questo modo.
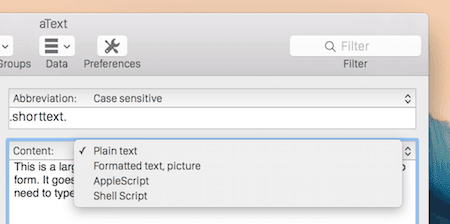
Forse l'opzione più importante dal menu è Testo formattato. Se hai giocato con l'app per un po', avresti notato che l'app non prende in considerazione la formattazione e la disposizione del testo. Passa a questa opzione e lo farà.
Inoltre, al di sotto del Contenuto area per la quale vedrai le opzioni Inserire e Formato. aText ti dà accesso ad alcune macro molto semplici come la data, l'ora, gli appunti, l'immagine, le associazioni dei tasti e l'input del cursore. Quindi, se vuoi creare la tua macro usando uno di questi, questo è il posto giusto per farlo.
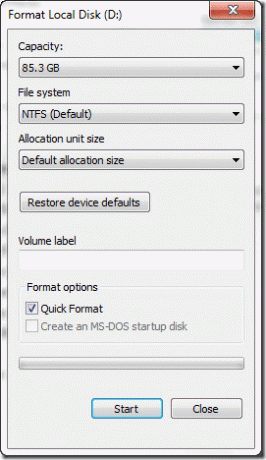
Dal Formato opzione, sarai in grado di formattare il testo: allinearlo, modificare la dimensione del carattere e altro ancora.
Cosa hai automatizzato?
Quale snippet per risparmiare tempo hai creato? Condividi con noi nei commenti qui sotto.
Ultimo aggiornamento il 03 febbraio 2022
L'articolo sopra può contenere link di affiliazione che aiutano a supportare Guiding Tech. Tuttavia, non pregiudica la nostra integrità editoriale. Il contenuto rimane imparziale e autentico.



