Salva un sito web completo offline su disco rigido con PageNest
Varie / / February 15, 2022
Hai mai desiderato di scaricare un sito web che visiti spesso sul tuo disco rigido? Se ce l'hai, non sei solo. Ogni volta che io leggere fumetti (manga) Ci penso sempre scaricandoli sul mio computer per poterli leggere mentre sono in viaggio.
PageNest è uno strumento fantastico per Windows che rende quel pensiero attuabile. Usando Page Nest si può salvare un intero sito web (incluse immagini e CSS) sul disco rigido. Successivamente puoi sfogliare questo materiale come un sito Web e continuare lettura offline. Vediamo quindi alcuni scenari in cui PageNest può essere utile e poi il modo di utilizzare lo strumento.

Quando può essere utile PageNest
Ci sono molti scenari in cui lo strumento può essere utile e questi sono alcuni di quelli che mi vengono in mente.
- Se hai un paio di documentazione web che devi leggere mentre sei in viaggio, PageNest può essere uno strumento ideale per te.
- Come genitore se sei preoccupato per le attività di tuo figlio su Internet, ma allo stesso tempo vuoi che sia in grado di navigare in alcuni siti Web utili da cui può imparare, PageNest può aiutarti. Basta scaricare e salvare i siti Web che si desidera far navigare e scollegare il cavo Internet una volta terminato (sarebbe comunque un passaggio piuttosto rigoroso).
- Vuoi solo risparmiare larghezza di banda scaricando alcuni dei siti Web che visiti più frequentemente di altri (e che sono per lo più statici)? PageNest può essere di grande aiuto.
Ma questo è proprio ciò a cui penso che PageNest possa essere utile. Ci sono molti modi in cui puoi usare lo strumento.
Suggerimento interessante: L'intenzione di scaricare Wikipedia ti colpisce per la mente? Bene, ecco un modo migliore fare quello.
Salvataggio di siti Web utilizzando PageNest
Per iniziare a usare PageNest, scarica e installa lo strumento sul tuo computer. PageNest può essere utilizzato gratuitamente solo se prevedi di utilizzarlo sul tuo computer di casa per scopi non commerciali. L'installazione è semplice ma c'è un passaggio in cui il programma di installazione ti chiede di installare alcune barre degli strumenti del browser Adware. Deselezionali e completa la configurazione.
L'interfaccia di PageNest è molto semplice e puoi dire che ha solo lo scopo di risolvere lo scopo. Noterai alcune categorie predefinite sulla barra laterale sinistra dello strumento. Per iniziare a salvare la pagina web, fai clic sul pulsante nuovo sulla barra degli strumenti e seleziona Personalizza nel menu a tendina.

Nel Nuovo sito In aggiunta, inserisci il nome del dominio che desideri memorizzare nella cache locale e seleziona la categoria in cui desideri che appaia. Successivamente configureremo l'intervallo di memorizzazione nella cache. Qui dovrai configurare la profondità delle pagine che desideri salvare. Se non desideri memorizzare nella cache alcun sito Web di terze parti a cui la tua pagina è collegata, non dimenticare di selezionare l'opzione Non visitare altre pagine. Altre opzioni predefinite andrebbero bene, ma puoi andare avanti e rivederle.

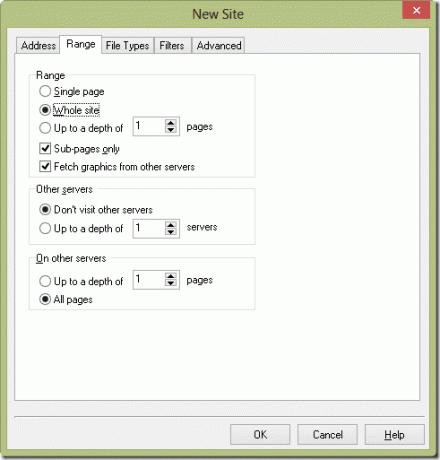
Dopo aver fatto clic sul pulsante OK, lo strumento avvierà il download. Potrebbe variare da pochi minuti a un paio d'ore a seconda del sito Web che stai scaricando e dell'intervallo di download. È possibile sospendere il download dei dati e riprenderlo in un secondo momento.
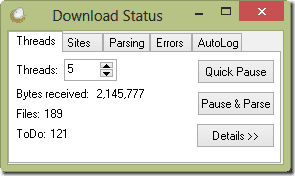
Al termine del download, puoi navigare nel sito Web nello strumento stesso.
Allora, qual è il primo sito web che intendi salvare sul tuo disco rigido? Non dimenticare di coinvolgerci nella tua eccitazione.
Ultimo aggiornamento il 02 febbraio 2022
L'articolo sopra può contenere link di affiliazione che aiutano a supportare Guiding Tech. Tuttavia, non pregiudica la nostra integrità editoriale. Il contenuto rimane imparziale e autentico.



