Come abilitare o disabilitare il cambio rapido utente in Windows 10
Varie / / November 28, 2021
Il cambio utente rapido è vantaggioso quando si dispone di più di un account utente sul PC e consente agli utenti di accedere a un computer mentre l'altro utente è ancora connesso. Ad esempio, hai un solo PC a casa tua e anche i tuoi fratelli o genitori lo usano, con i loro account personali. Puoi imparare a passare dal tuo account ad altri account utente con questa funzione. Alcuni software potrebbero non supportare questa funzione e il passaggio a un account nuovo o precedente non sempre va a buon fine. L'opzione Cambio rapido utente consente a più utenti di accedere al sistema senza eliminare i dati di lavoro di un altro utente o richiedere il riavvio. Questa è una funzionalità predefinita fornita da Windows 10, che può essere abilitata o disabilitata in base ai requisiti dell'utente. Ecco alcuni modi in cui puoi abilitare o disabilitare Cambio rapido utente in Windows 10.
In breve, quando si utilizza il PC con il proprio account utente, un altro utente può accedere al proprio account senza che tu debba uscire dal tuo account utente. Sebbene questa sia una caratteristica utile, ha anche i suoi svantaggi. Se l'account utente non disconnesso ha lasciato in esecuzione app ad alto consumo di risorse, si verificherà un problema di prestazioni sull'altro utente che utilizza il PC con il proprio account utente.

Contenuti
- Abilita o disabilita il cambio rapido utente in Windows 10
- Come abilitare il cambio utente rapido in Windows 10
- Metodo 1: utilizzo dell'Editor criteri di gruppo
- Metodo 2: utilizzo dell'editor del registro
- Come disabilitare il cambio rapido utente in Windows 10
- Metodo 1: utilizzo dei criteri di gruppo
- Metodo 2: utilizzo dell'editor del registro
Abilita o disabilita il cambio rapido utente in Windows 10
Assicurati che creare un punto di ripristino nel caso qualcosa vada storto.
Come abilitare il cambio utente rapido in Windows 10
Metodo 1: utilizzo dell'Editor criteri di gruppo
Nota: Questo metodo non funzionerà per gli utenti di Windows 10 Home, poiché questo metodo è specificato solo per Windows 10 Pro, Education ed Enterprise Edition.
1. Premi il tasto Windows + R quindi digita gpedit.msc e premi Invio per aprire Editor criteri di gruppo.

2. Vai alla seguente policy:
Configurazione computer\Modelli amministrativi\Sistema\Accesso
3. Assicurati di selezionare Accedere quindi nel riquadro di destra della finestra fare doppio clic su "Nascondi punti di ingresso per Cambio rapido utente" politica.
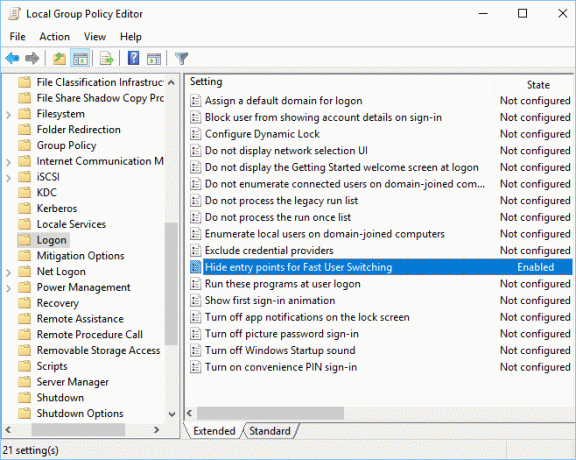
4. Ora, sotto la sua finestra delle proprietà, scegli il Disabilitato opzione per abilitare Cambio rapido utente in Windows 10.

5. Fare clic su Applica, seguito da OK.
6. Una volta terminato, chiudi tutto e riavvia il PC per salvare le modifiche.
Leggi anche:Risolto il problema con il servizio spooler di stampa locale non in esecuzione
Metodo 2: utilizzo dell'editor del registro
Nota:Assicurati di eseguire il backup del Registro di sistema prima di apportare modifiche, poiché il Registro di sistema è uno strumento potente.
1. Premi il tasto Windows + R quindi digita regedit e premi Invio per aprire Editore del Registro di sistema.

2. Passa alla seguente chiave di registro:
HKEY_LOCAL_MACHINE\SOFTWARE\Microsoft\Windows\CurrentVersion\Policies\System
- Vai a HKEY_CURRENT_USER
- Sotto HKEY_CURRENT_USER fai clic su SOFTWARE
- Avvia Microsoft e apri Windows.
- Entra in CurrentVersion seguito da Politiche.
- Fare clic su Sistema.
3. Cercare HideFastUserSwitching. Se non riesci a trovarlo, fai clic con il pulsante destro del mouse su Sistema quindi seleziona Nuovo > Valore DWORD (32 bit).
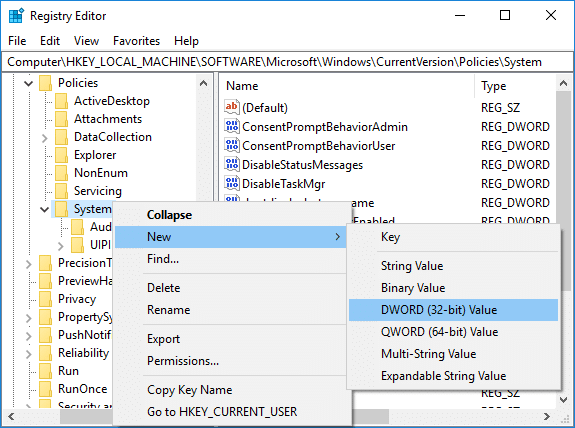
4. Assegna un nome a questo DWORD appena creato Nascondi Cambio rapido utente e premi Invio.
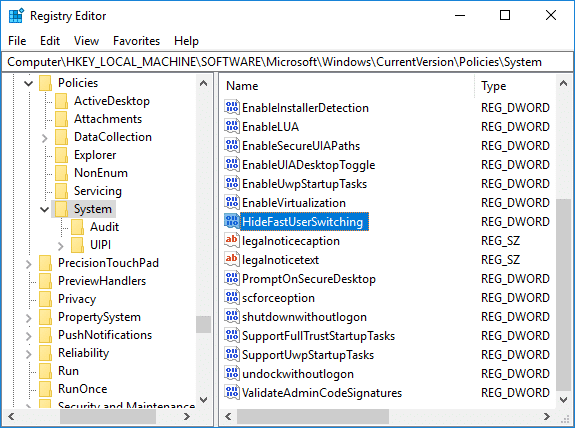
5. Fare doppio clic su NascondiFastUserSwitching DWORD e modificarne il valore in base a 0 per abilitare Cambio rapido utente in Windows 10.
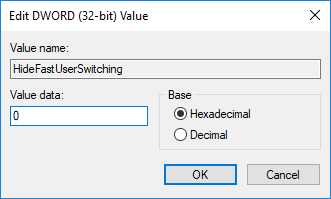
6. Una volta terminato, fare clic su ok e chiudi l'editor del registro.
7. Per salvare le modifiche è necessario riavviare il PC.
Come verificare se Cambio rapido utente è abilitato in Windows 10
Si prega di seguire i passaggi indicati di seguito per verificare se la funzione Cambio rapido utente è abilitata o disabilitata:
1. premere Alt+F4 chiavi insieme per aprire il Spegni Windows.
2. Se riesci a trovare il Cambia utente l'opzione nel menu a discesa, quindi la funzione Cambio rapido utente è abilitata. In caso contrario, è disabilitato.
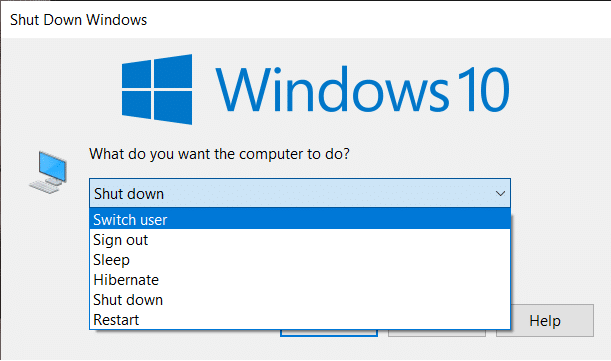
Leggi anche:Risolvi il problema di lampeggiamento del cursore su Windows 10
Come disabilitare il cambio rapido utente in Windows 10
Quando utilizziamo la modalità Cambio rapido utente per uno o più profili, il tuo sistema potrebbe esaurire tutte le risorse e il tuo PC potrebbe iniziare a rallentare. È molto probabile che questo riduca le prestazioni del sistema. Pertanto, potrebbe essere necessario disabilitare questa funzione quando non è in uso.
Metodo 1: utilizzo dei criteri di gruppo
1. Apri l'Editor criteri di gruppo, quindi accedi al seguente percorso:
Configurazione computer\Modelli amministrativi\Sistema\Accesso
2. Fare doppio clic su Nascondi punto di ingresso per un rapido cambio utente finestra.
3. Se si desidera disabilitare la funzione Cambio rapido utente, selezionare il pulsante Abilitato casella e fare clic OK.
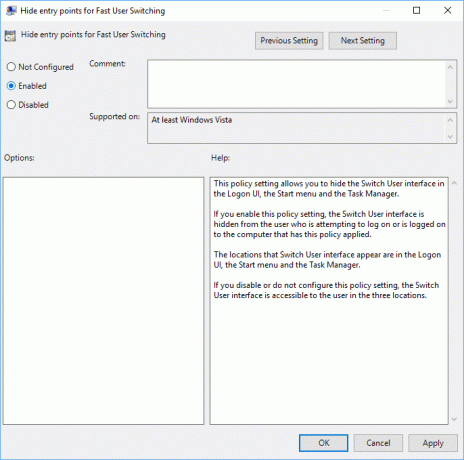
Metodo 2: utilizzo dell'editor del registro
1. Apri il Correre finestra di dialogo (premere i tasti Windows + R) e digitare regedit.
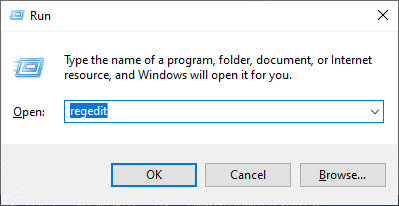
2. Passa alla seguente chiave di registro:
HKEY_LOCAL_MACHINE\SOFTWARE\Microsoft\Windows\CurrentVersion\Policies\System
3. Fare doppio clic su HideFastUserSwitching.
Nota: Se non riesci a trovare la chiave sopra, creane una nuova utilizzando il metodo 2 di Abilita cambio utente rapido in Windows 10.
4. Fare doppio clic su Nascondi Cambio rapido utente e imposta il valore su 1 per disabilitare la funzione Cambio rapido utente come mostrato in figura.
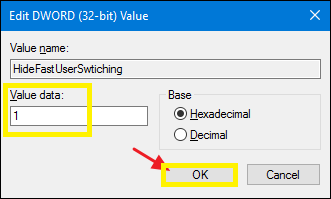
La funzione di cambio rapido utente è una fantastica funzionalità nel PC Windows. Consente ai suoi utenti di eseguire il proprio sistema con il proprio login per diversi giorni senza influire sulle applicazioni o sui file in esecuzione in altri account utente. L'unico inconveniente di questa funzione è la riduzione della velocità e delle prestazioni del sistema. Di conseguenza, dovrebbe essere abilitato o disabilitato secondo le tue esigenze.
Consigliato:
- Cancella la cronologia dei file recenti di Esplora file in Windows 10
- Come modificare la frequenza di feedback in Windows 10
- Correggi Questa copia di Windows non è autentica Errore
- Come risolvere l'errore di Windows Update 80072ee2
Speriamo che questa guida ti sia stata utile e che tu sia stato in grado di imparare "come abilitare o disabilitare la modalità Cambio rapido utente in Windows 10". Se hai domande/commenti su questo articolo, sentiti libero di inserirli nella sezione commenti.



