Come impostare il limite dati per WiFi ed Ethernet in Windows 10
Varie / / November 28, 2021
Con una versione precedente di Windows, gli utenti potevano solo tenere traccia dell'utilizzo dei dati wireless (Wi-Fi) o dell'adattatore Ethernet. Tuttavia, con l'aggiornamento di Windows 10 di aprile 2018 versione 1803, ora puoi impostare un limite di dati per reti Ethernet, Wi-Fi e mobili. Sebbene sia possibile impostare le connessioni Ethernet o Wi-Fi come a consumo, non è possibile limitare l'utilizzo dei dati da parte di nessuna di queste reti.
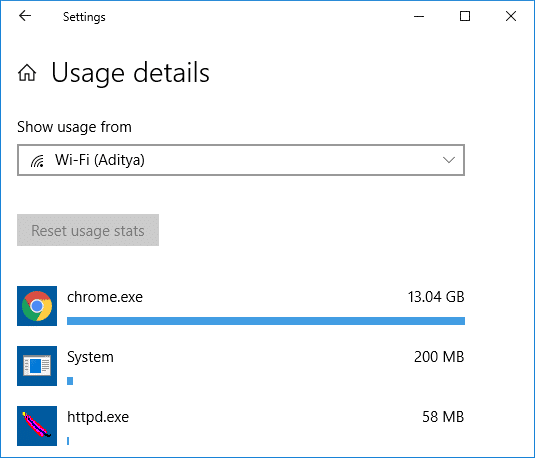
Questa funzione funziona meglio per coloro che utilizzano un piano di banda larga dati limitato; in questi casi tenere traccia dell'utilizzo dei dati diventa difficile, ed è qui che entra in azione la nuova funzionalità di Windows 10. Una volta raggiunto il limite di dati, Windows ti avviserà dello stesso. Puoi anche limitare l'utilizzo dei dati in background della rete e, una volta raggiunto il 10% del limite di dati, l'utilizzo dei dati in background sarà limitato. Ad ogni modo, senza perdere tempo, vediamo come impostare il limite di dati per WiFi ed Ethernet in Windows 10 con l'aiuto del tutorial sotto elencato.
Contenuti
- Come impostare il limite dati per WiFi ed Ethernet in Windows 10
- Metodo 1: imposta il limite di dati per WiFi ed Ethernet nelle impostazioni di Windows 10
- Metodo 2: imposta il limite dei dati in background per WiFi ed Ethernet nelle impostazioni di Windows 10
- Metodo 3: modifica limite dati per WiFi ed Ethernet nelle impostazioni di Windows 10
- Metodo 4: rimuovere il limite di dati per WiFi ed Ethernet nelle impostazioni di Windows 10
Come impostare il limite dati per WiFi ed Ethernet in Windows 10
Assicurati che creare un punto di ripristino nel caso qualcosa vada storto.
Metodo 1: imposta il limite di dati per WiFi ed Ethernet nelle impostazioni di Windows 10
1. Premi il tasto Windows + I per aprire Impostazioni quindi fare clic su Icona di rete e Internet.

2. Ora, dal menu di sinistra, seleziona Utilizzo dei dati.

3. Nella finestra di destra, dal "Mostra impostazioni per" selezionare la connessione di rete per la quale si desidera impostare un limite di dati e quindi fare clic su "Imposta limitepulsante ".
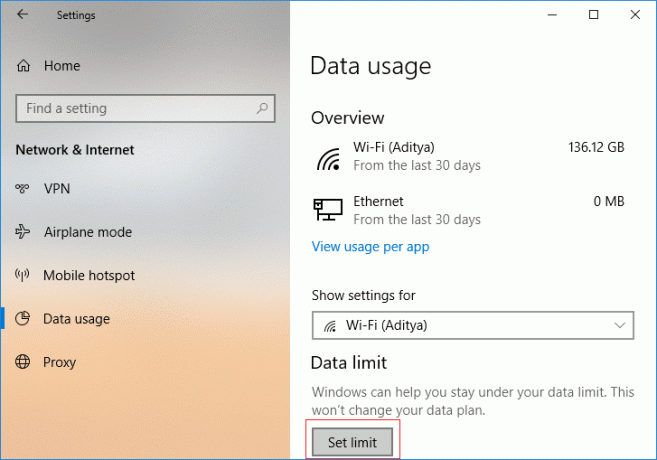
4. Prossimo, specificare il tipo di limite, la data di ripristino mensile, il limite di dati, ecc. quindi fare clic su Salva.
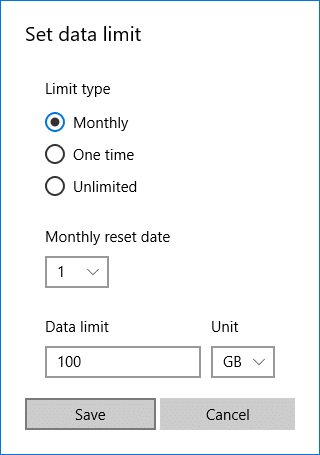
Nota: Dopo aver fatto clic su Salva, verrà dettagliato quanto i tuoi dati sono stati consumati fino ad ora poiché i dati sono già stati tracciati.
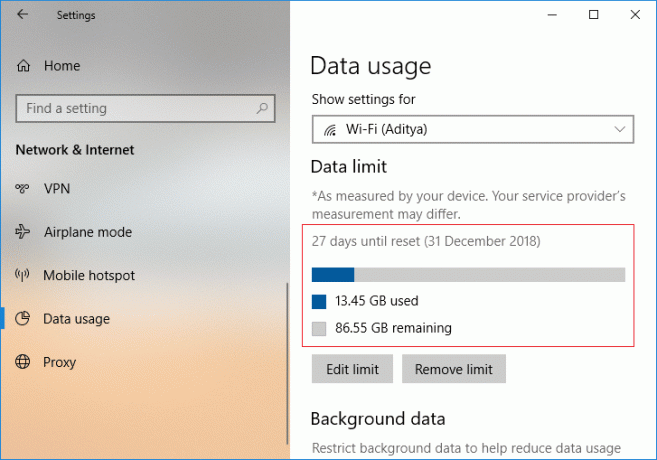
Metodo 2: imposta il limite dei dati in background per WiFi ed Ethernet nelle impostazioni di Windows 10
1. Premi il tasto Windows + I per aprire Impostazioni quindi fare clic su Icona di rete e Internet.
2. Ora, dal menu di sinistra, seleziona Utilizzo dei dati.
3. Prossimo, seleziona la connessione di rete per cui si desidera impostare il limite di dati dal "Mostra impostazioni per" discesa poi sotto Dati di sfondo o seleziona "Sempre" o "Mai“.
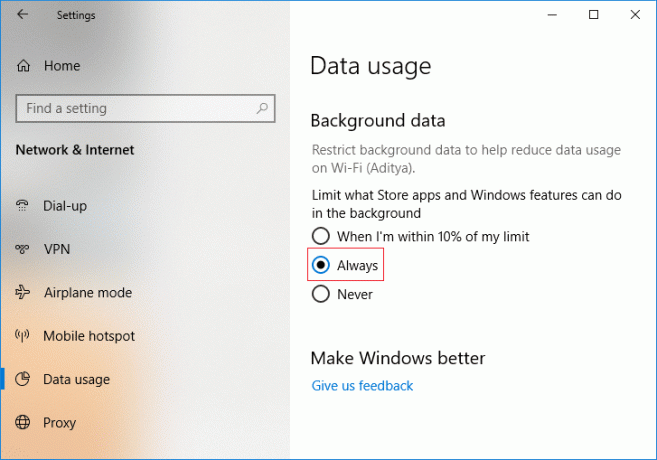
Metodo 3: modifica limite dati per WiFi ed Ethernet nelle impostazioni di Windows 10
1. Premi il tasto Windows + I per aprire Collocamentos quindi fare clic su Icona di rete e Internet.
2. Ora, dal menu di sinistra, seleziona Utilizzo dei dati.
3. Nella finestra di destra, dal "Mostra impostazioni per" cadere in picchiata seleziona la connessione di rete si desidera modificare il limite di dati per e quindi fare clic su "Modifica limitepulsante ".
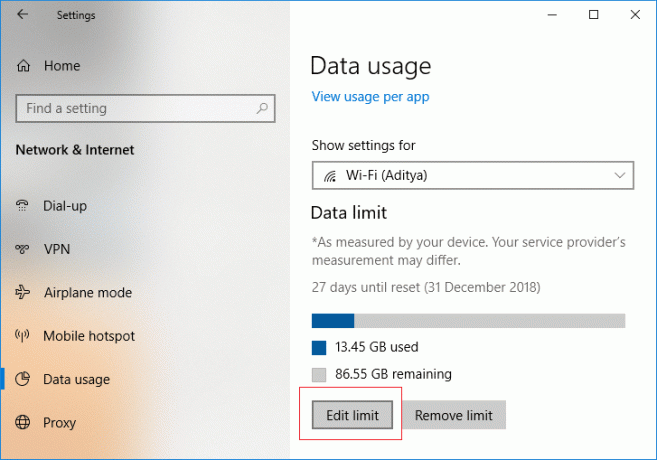
4. Ancora specificare il limite di dati si desidera impostare per questa connessione di rete e quindi fare clic su Salva.

Metodo 4: rimuovere il limite di dati per WiFi ed Ethernet nelle impostazioni di Windows 10
1. Premi il tasto Windows + I per aprire Impostazioni quindi fare clic su Icona di rete e Internet.

2. Ora, dal menu di sinistra, seleziona Utilizzo dei dati.
3. Prossimo, seleziona la connessione di rete per cui si desidera rimuovere il limite di dati dal menu a discesa "Mostra impostazioni per", quindi fare clic su "Rimuovi limitepulsante ".
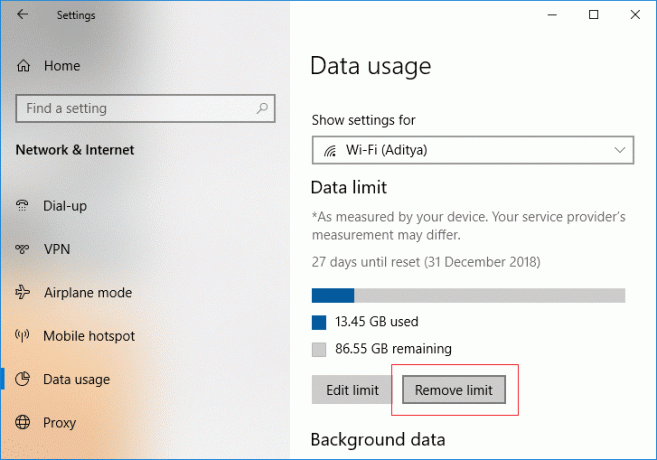
4. Di nuovo clicca su Rimuovere per confermare le tue azioni.

5. Una volta terminato, puoi chiudere la finestra Impostazioni.
Consigliato:
- Richiesta di correzione del descrittore del dispositivo non riuscita (dispositivo USB sconosciuto)
- 12 modi per risolvere il problema di Steam non si aprirà
- Correggi l'errore di errore TDR video in Windows 10
- Come cambiare l'immagine di una cartella in Windows 10
È così che hai imparato con successo Come impostare il limite dati per WiFi ed Ethernet in Windows 10 ma se hai ancora domande su questo post, sentiti libero di chiederle nella sezione dei commenti.



