3 modi per combinare più file di presentazione PowerPoint
Varie / / November 28, 2021
Quindi ne hai fatti due diversi Presa della corrente presentazioni e sei bloccato a unirle insieme? Non preoccuparti. Vuoi abbinare i loro temi o mantenerli originali? Coperto. Vuoi eliminare/mantenere le transizioni? Freddo. PowerPoint ha coperto tutto per te. Comunque tu voglia unire le diapositive, puoi farlo tutto in PowerPoint stesso. Questo articolo ti guiderà attraverso diversi metodi e opzioni che ti permetteranno di combinare più file di presentazione di PowerPoint nel modo che preferisci.

Contenuti
- 3 modi per combinare più file di presentazione PowerPoint
- Metodo 1: riutilizzare le diapositive
- Metodo 2: Inserisci oggetto
- Metodo 3: copia-incolla
3 modi per combinare più file di presentazione PowerPoint
Metodo 1: riutilizzare le diapositive
Quando usare:
- Se non vuoi mantenere le transizioni e le animazioni della presentazione inserita dopo averla unita alla presentazione principale.
- Se vuoi unire solo alcune diapositive della presentazione inserita e non l'intera presentazione.
Come usare:
1.Aprire la presentazione principale in cui si desidera inserire un'altra presentazione.
2. Decidere le due diapositive tra le quali si desidera inserire le nuove diapositive e fare clic su di esse.
3.Apparirà una linea rossa.

4.Clicca su 'Inserire' menù.
5.Aprire il menu a discesa facendo clic su "Nuova diapositiva’.
6. Nella parte inferiore del menu, fare clic su "Riutilizza le diapositive’.
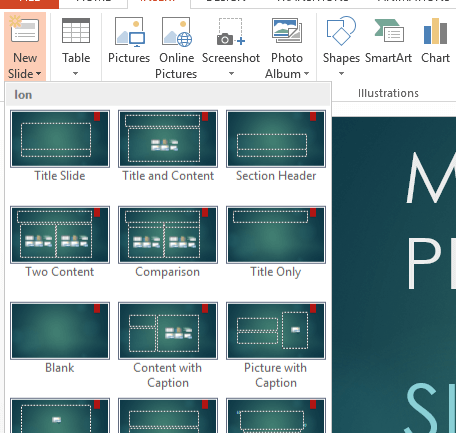
7.Sul lato destro, il Scheda Riutilizza diapositive apparirà.
8.Se si desidera mantenere il tema della presentazione inserita, selezionare la casella 'Mantieni la formattazione del sorgente’ casella di controllo nella parte inferiore della scheda. Altrimenti, se vuoi che prenda il tema della presentazione principale, deseleziona la casella.
9. Ora, sfoglia il file che si desidera inserire e fare clic su OK.
10. Ora puoi vedere tutte le slide della presentazione da inserire.

11.Se vuoi che alcune diapositive particolari di questa presentazione appaiano nella presentazione principale, basta fare clic sulla miniatura. Altrimenti, fai clic con il pulsante destro del mouse su qualsiasi miniatura e fai clic su "Inserisci tutte le diapositive’.
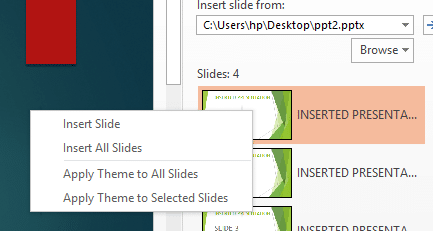
12.Aggiungere una diapositiva pur avendo 'Mantieni la formattazione del sorgente' selezionato otterrai qualcosa del genere.

e deselezionando "Mantieni formattazione sorgente" ti darà.

13.Se vuoi l'intera presentazione con il tema della presentazione inserita, fare clic con il pulsante destro del mouse su qualsiasi miniatura nel "Riutilizza le diapositive'scheda' e clicca su 'Applica il tema a tutte le diapositive' e otterrai quindi:

14.Se si desidera inserire le nuove diapositive in posizioni diverse nella presentazione principale, prima di fare clic su una particolare diapositiva da inserire nella scheda "Riutilizza diapositive", basta fai clic sulla miniatura della diapositiva principale (sul lato sinistro della finestra), sotto il quale si desidera inserire la diapositiva. Puoi farlo per ogni diapositiva inserita per ottenere questo:

Metodo 2: Inserisci oggetto
Quando usare:
- Se vuoi mantenere le transizioni e le animazioni della presentazione inserita dopo averla unita alla presentazione principale.
- Se vuoi unire l'intera presentazione nella presentazione principale.
Come usare:
1.Aprire la presentazione principale in cui si desidera inserire un'altra presentazione.
2.Aggiungi una diapositiva vuota nella posizione in cui vuoi che sia la diapositiva inserita. Puoi farlo cliccando su 'Nuova diapositiva' nel menu Inserisci e poi cliccando su 'Vuoto’.

3.Clicca su ‘Oggetto' nel menu di inserimento.
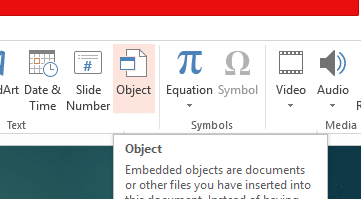
4.Seleziona ‘Crea da file' pulsante di opzione e sfoglia la presentazione che vuoi inserire e fare clic su OK.
5. Vedrai il prima diapositiva della presentazione inserita al centro della diapositiva vuota che avevi inserito.

6.Ridimensiona la diapositiva inserita per adattarsi completamente alla diapositiva principale di trascinando gli angoli della diapositiva inserita.
7.Clicca su Oggetto.
8. Vai al menu Animazioni e fai clic su "Aggiungi animazione’.

9.Fare clic su "Verbi di azione OLE' nella parte inferiore del menu a discesa.
11.Nella finestra di dialogo, selezionare "Spettacolo' e fare clic su OK.

13.Vai al 'Animazionimenu ' e fare clic su 'Riquadro animazione’.
14.Sul lato destro, si aprirà una scheda. Puoi vedere l'oggetto inserito nella scheda.
15.Clicca su puntatore verso il basso accanto al nome dell'oggetto e si aprirà un elenco.

16.Seleziona ‘Inizia con il precedente’.
17. Ora, sìscegli l'oggetto nella scheda e clicca sul puntatore verso il basso ancora.
18.Seleziona ‘Opzioni effetto’. Si aprirà una finestra di dialogo.
19. Nell'elenco a discesa "Dopo l'animazione", fare clic su "Nascondi dopo l'animazione’.
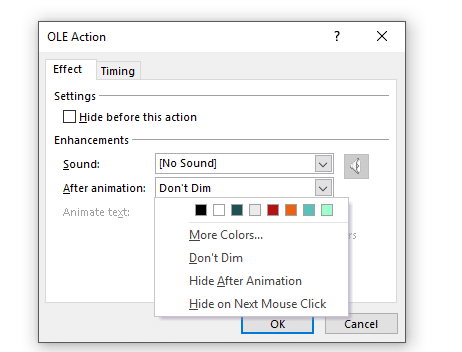
20.Ora inserisci un oggetto come una casella di testo o un'immagine nella diapositiva principale contenente l'oggetto di presentazione inserito.

21. Fare clic con il pulsante destro del mouse su di esso e selezionare "Mandare indietro’.
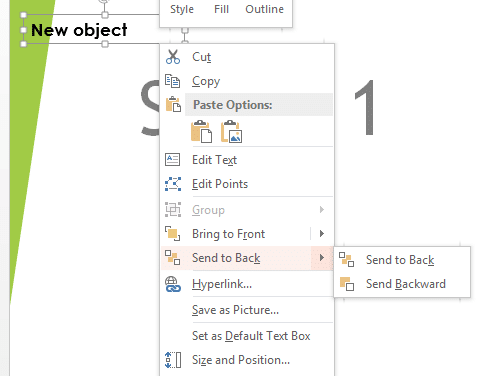
22.Ora hai unito le tue presentazioni.
Metodo 3: copia-incolla
Quando usare:
Se vuoi mantenere le animazioni della presentazione inserita e vuoi mantenere/cambiare il tema e le transizioni.
Come usare:
1.Aprire la presentazione che si desidera inserire e selezionare le diapositive che si desidera inserire nella presentazione principale.
2.Premere ‘Ctrl+C' per copiarli.
3.Aprire la presentazione principale.
4.Fare clic con il pulsante destro del mouse nel riquadro di sinistra nel punto in cui si desidera inserire le diapositive.
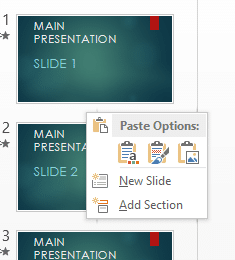
5.Qui ottieni due opzioni di incolla:
1. UTILIZZARE IL TEMA DELLA DESTINAZIONE:
Selezionando questa opzione, le diapositive inserite verranno adottare il tema e le transizioni della presentazione principale mantenendo intatte le animazioni delle diapositive inserite.
2. CONTINUA FORMATTAZIONE SORGENTE:
Selezionando questo sarà mantieni il tema, le transizioni e le animazioni del file inserito stesso.
6.Seleziona l'opzione che desideri e hai finito.
Ecco qua! Ora puoi unire le tue presentazioni con qualsiasi combinazione possibile.
Consigliato:
- Risolto il problema con Windows che non riusciva a trovare un driver per la tua scheda di rete
- Ripara il Master Boot Record (MBR) in Windows 10
- Correggi questa copia di Windows non è un errore autentico
- Come cambiare la password di Gmail in 5 minuti
Spero che i passaggi precedenti siano stati utili e ora puoi farlo facilmente Combina più file di presentazione PowerPoint, ma se hai ancora domande su questo tutorial, non esitare a farle nella sezione commenti.



