Rimuovere l'icona di Internet Explorer dal desktop in Windows 10
Varie / / November 28, 2021
Rimuovere l'icona di Internet Explorer dal desktop in Windows 10: Se trovi improvvisamente l'icona di Internet Explorer sul desktop, potresti aver provato a eliminarla poiché non molte persone usano IE in Windows 10 ma potresti non essere in grado di eliminare l'icona. Questo è il problema con la maggior parte degli utenti che non sono in grado di rimuovere l'icona di Internet Explorer dal desktop, il che è un problema molto fastidioso. Quando fai clic con il pulsante destro del mouse su IE, il menu delle proprietà non viene visualizzato e anche se viene visualizzato il menu delle proprietà non è disponibile alcuna opzione di eliminazione.
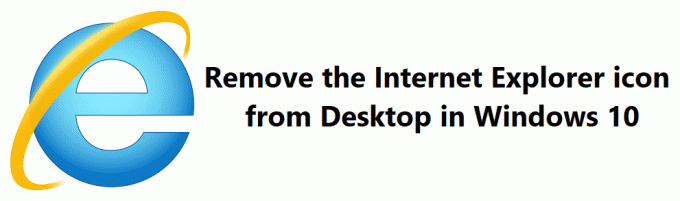
Ora, se questo è il caso, sembra che il tuo PC sia infetto da qualche tipo di malware o virus o che le impostazioni siano danneggiate. Ad ogni modo, senza perdere tempo, vediamo Come rimuovere l'icona di Internet Explorer dal desktop in Windows 10 con l'aiuto del tutorial sotto elencato.
Contenuti
- Rimuovere l'icona di Internet Explorer dal desktop in Windows 10
- Metodo 1: rimuovere l'icona di Internet Explorer dal desktop in Opzioni Internet
- Metodo 2: rimuovere l'icona di Internet Explorer dal desktop nell'editor del registro
- Metodo 3: rimuovere l'icona di Internet Explorer dal desktop nell'Editor criteri di gruppo
- Metodo 4: eseguire il ripristino del sistema
- Metodo 5: esegui Malwarebytes e Hitman Pro
Rimuovere l'icona di Internet Explorer dal desktop in Windows 10
Assicurati che creare un punto di ripristino nel caso qualcosa vada storto.
Metodo 1: rimuovere l'icona di Internet Explorer dal desktop in Opzioni Internet
1.Premere il tasto Windows + R quindi digitare inetcpl.cpl e premi Invio per aprire Opzioni Internet.

2. Passa a Scheda Avanzate quindi deseleziona "Mostra Internet Explorer sul desktop“.
3.Fare clic su Applica seguito da OK.
4.Riavvia il PC per salvare le modifiche.
Metodo 2: rimuovere l'icona di Internet Explorer dal desktop nell'editor del registro
1.Premere il tasto Windows + R quindi digitare regedit e premi Invio per aprire Editore del Registro di sistema.

2. Navigare al seguente percorso:
HKEY_CURRENT_USER\Software\Microsoft\Windows\CurrentVersion\Policies\Explorer
3.Fare clic con il pulsante destro del mouse su Explorer quindi selezionare Nuovo > DWORD (valore a 32 bit).
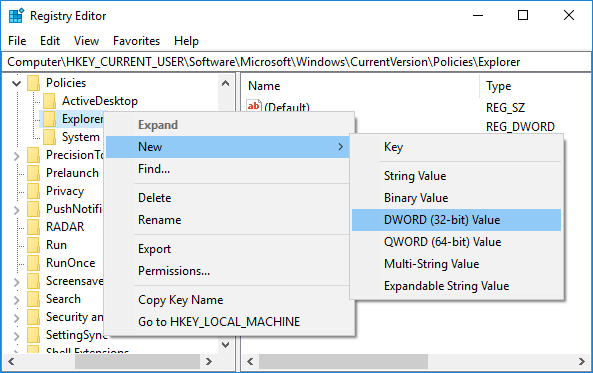
4. Nomina questo DWORD appena creato come Nessuna icona Internet e premi Invio.
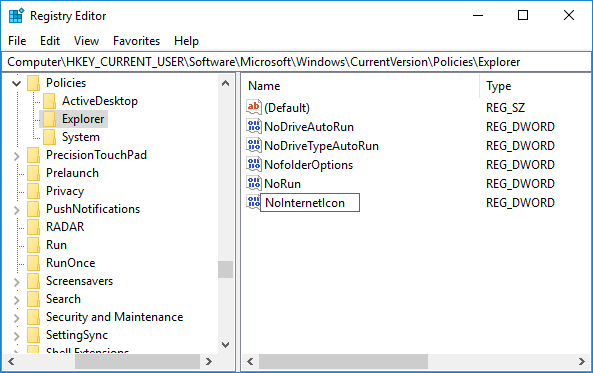
5.Fare doppio clic su NoInternetIcon e cambia il suo valore in 1.
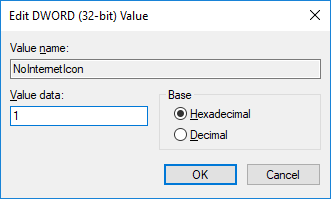
Nota: Se in futuro è necessario aggiungere l'icona di Internet Explorer sul desktop, modificare il valore di NoInternetIcon su 0.
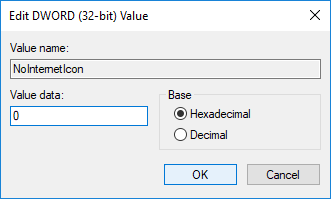
6.Una volta terminato, fare clic su OK per salvare le modifiche.
7.Chiudi tutto, quindi riavvia il PC.
Metodo 3: rimuovere l'icona di Internet Explorer dal desktop nell'Editor criteri di gruppo
Nota: Questo metodo funziona solo per Windows 10 Pro, Education ed Enterprise Edition.
1.Premere il tasto Windows + R quindi digitare gpedit.msc e premi Invio.

2. Navigare al seguente percorso:
Configurazione utente > Modelli amministrativi > Desktop
3.Assicurati di selezionare Desktop quindi nel riquadro destro della finestra fare doppio clic su "Nascondi l'icona di Internet Explorer sul desktop" politica.
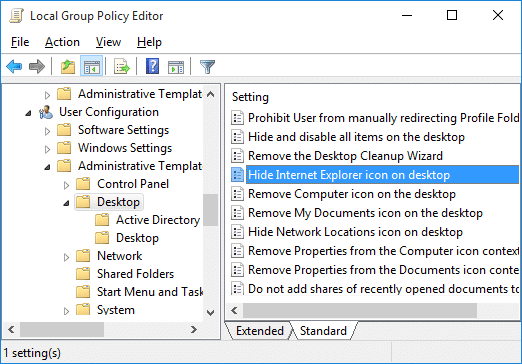
4. Modificare il valore della suddetta politica come segue:
Enabled = Questo rimuoverà l'icona di Internet Explorer dal desktop in Windows 10
Disabilitato = Questo aggiungerà l'icona di Internet Explorer sul desktop in Windows 10
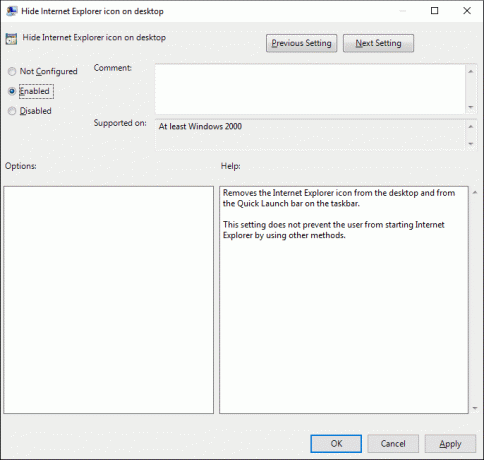
5.Fare clic su Applica seguito da OK.
6.Chiudi tutto, quindi riavvia il PC per salvare le modifiche.
Metodo 4: eseguire il ripristino del sistema
Ripristino configurazione di sistema funziona sempre per risolvere l'errore, quindi Ripristino del sistema può sicuramente aiutarti a correggere questo errore. Quindi senza perdere tempo eseguire il ripristino del sistema in modo da Rimuovi l'icona di Internet Explorer dal desktop in Windows 10.

Metodo 5: esegui Malwarebytes e Hitman Pro
Malwarebytes è un potente scanner su richiesta che dovrebbe rimuovere browser hijacker, adware e altri tipi di malware dal tuo PC. È importante notare che Malwarebytes verrà eseguito insieme al software antivirus senza conflitti. Per installare ed eseguire Malwarebytes Anti-Malware, vai a questo articolo e segui ogni singolo passaggio.
1.Scarica HitmanPro da questo link.
2.Una volta completato il download, fare doppio clic su file hitmanpro.exe per eseguire il programma.
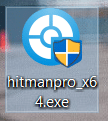
3.HitmanPro si aprirà, fare clic su Avanti per ricerca di software dannoso.
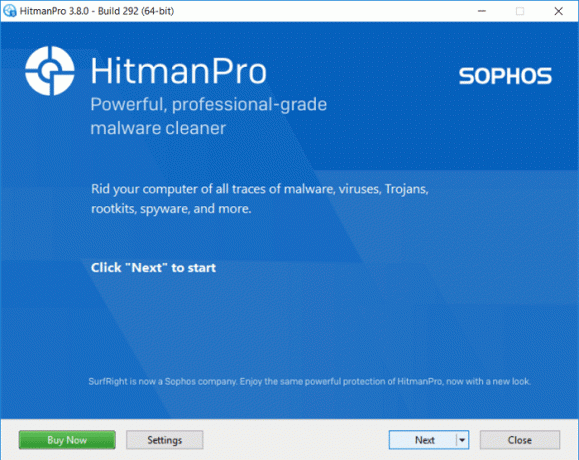
4. Ora, attendi che HitmanPro cerchi Trojan e malware sul tuo PC.
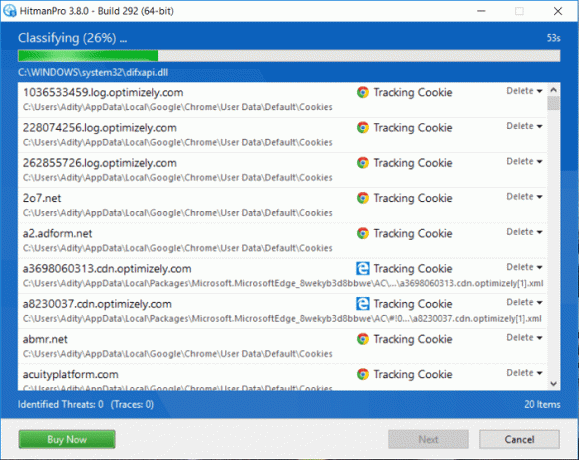
5.Una volta completata la scansione, fare clic su Pulsante Avanti in modo da rimuovere malware dal tuo PC.
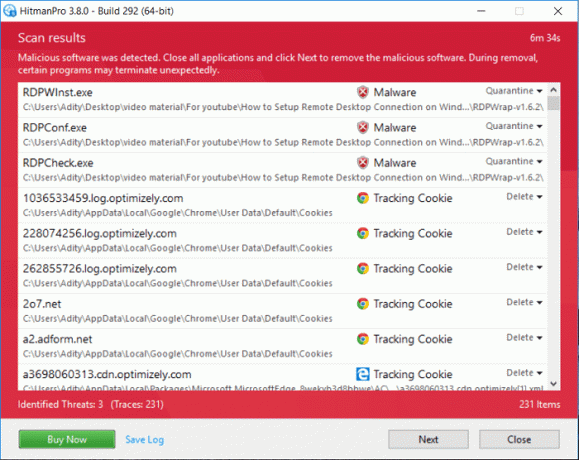
6. Hai bisogno di Attiva licenza gratuita prima che tu possa rimuovere i file dannosi dal tuo computer.
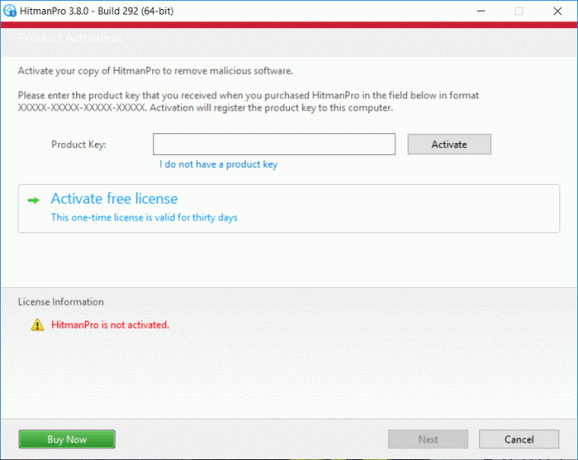
7.Per farlo, clicca su Attiva licenza gratuita e sei a posto.
8.Riavvia il PC per salvare le modifiche.
Consigliato:
- Disabilita l'immagine di sfondo del desktop in Windows 10
- Come eliminare un volume o una partizione dell'unità in Windows 10
- Impedisci agli utenti di modificare lo sfondo del desktop in Windows 10
- Come cambiare lo sfondo del desktop in Windows 10
Questo è ciò che hai imparato con successo Come rimuovere l'icona di Internet Explorer dal desktop in Windows 10 ma se hai ancora domande su questo tutorial, sentiti libero di chiederle nella sezione dei commenti.



