Come massimizzare le scorciatoie da tastiera, i gesti, in OS X
Varie / / February 15, 2022
Tasti rapidi
Di seguito, troverai un elenco dettagliato di oltre 40 scorciatoie da tastiera che riteniamo siano le assolutamente da sapere per qualsiasi utente Mac. Li abbiamo accuratamente selezionati da centinaia di scorciatoie da tastiera disponibili per Mac.

Queste sono scorciatoie specifiche del sistema operativo. Se vuoi conoscere le scorciatoie specifiche per app per Safari, Chrome, Evernote Mail ecc., dai un'occhiata al nostro guida dedicata alle scorciatoie da tastiera più utili per i servizi più diffusi.
Sei appena passato a un Mac? Acquista il nostro eBook – La guida definitiva a OS X Yosemite per un principiante Mac. È l'eBook perfetto per le persone che vogliono imparare a usare un Mac e come trarne il massimo.
Opzioni di avvio
1. Opzione: Visualizza tutti i volumi di avvio
2. Cambio : Avvia in modalità provvisoria
3. Cmd + R : Avvia nel menu Recupero
Cattura screenshot
1. Cmd + Maiusc + 3: Cattura l'intero schermo in un file
2. Cmd + Maiusc + Control + 3: Cattura lo schermo e copialo negli appunti
3. Cmd + Maiusc + 4: Cattura la selezione dello schermo in un file, premi la barra spaziatrice per catturare la finestra.
4. Cmd + Maiusc + Opzione + 4: Cattura la selezione dal centro
A livello di sistema
1. Cmd + barra spaziatrice: mostra la ricerca Spotlight
2. Cmd + Tab/Comando + Maiusc + Tab: passa all'app successiva/precedente utilizzata più di recente
3. Cmd F3: Mostra desktop (quando non sei in un'app a schermo intero)
4. Cmd + Tilda (`) : passa alla successiva finestra aperta nell'app che stai utilizzando
5. Opzione + Maiusc + Comando + Esc : Visualizza il menu dell'applicazione Uscita forzata
6. Cmd + Elimina: sposta il file selezionato nel cestino
7. Cmd + Maiusc + Canc: Svuota cestino
8. Cmd + S : Salva
9. Cmd + Q: Esentato
10. Cmd + N: Nuovo
11. Cmd + W : Chiudi la finestra
12. Cmd + M: Riduci a icona la finestra
Scorciatoie per Finder
1. Cmd + A : seleziona gli elementi dell'app
2. Cmd + Maiusc + A: Apri la cartella Applicazioni
3. Cmd + D: Duplica l'elemento selezionato
4. Cmd + Maiusc + N: Crea una nuova cartella
5. Cmd + 1/2/3/4 : Visualizza come flusso icona/elenco/colonne/copertina
6. Cmd + [/] :Vai alla cartella precedente/successiva
7. Cmd + Freccia Su/Giù: Naviga su/giù di un livello
Testo correlato
1. Cmd + Freccia Sinistra/Destra: ti porta all'inizio/alla fine della riga corrente
2. Cmd + Su/Giù: ti porta all'inizio/alla fine di tutto il testo in una pagina
3. Alt + Su/Giù: Vai all'inizio/alla fine del paragrafo corrente
4. Cmd + Z : Annullare
5. Cmd + Maiusc + Z : Rifai
6. Cmd + F: Trovare
7. Cmd + Control + D: definisce la parola evidenziata
8. Opzione + Fuga : Completa automaticamente la parola che stai scrivendo
9. Cmd + B: Grassetto
10. Cmd + I : Corsivo
11. Cmd + U: Sottolineato
Gesti del trackpad

Un'altra cosa grandiosa del passaggio da Windows a un MacBook è che l'usabilità del trackpad è di proporzioni epiche. Il trackpad di un MacBook è piuttosto grande rispetto a quello di un laptop Windows standard ed è costituito da un unico pezzo di vetro liscio su cui puoi far scorrere facilmente 5 dita.
Ora, adoro le scorciatoie da tastiera. Quando scrivo e le mie dita sono già sulla tastiera, sicuramente tornano utili.
Ma quando sto navigando sul Web o recuperando RSS, per lo più mi affido solo al trackpad. Anche eseguire il normale cambio di app per Mac e altre operazioni banali diventa un affare gioioso con il trackpad.
Vai a Preferenze di Sistema -> Trackpad.
Qui vedrai tre schede per Punta e clicca, Scorri e ingrandisci e Più gesti
Tocca per fare clic è disabilitato per impostazione predefinita. Ad alcune persone, specialmente quelle abituate ai rumorosi clic del mouse degli anni '90, piace il fisico clic risposta. Se non sei un fan, abilita Tocca per fare clic a partire dal Punta e clicca sezione.
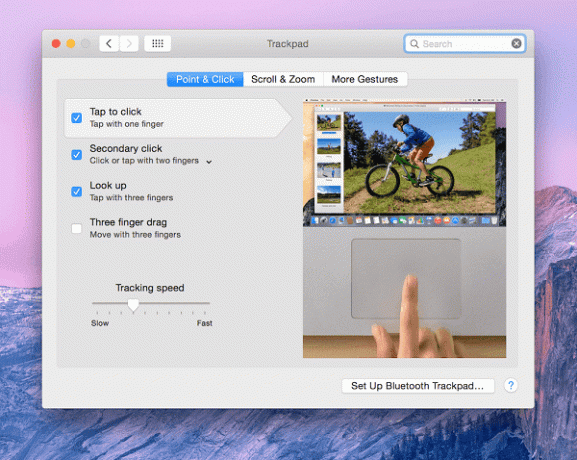
Nel tuo nuovo MacBook brillante, lo scorrimento funziona in questo modo: quando scorri verso l'alto, la pagina si sposta effettivamente verso il basso. Questa modifica è stata apportata in OS X 10.7 Lion nel lontano 2011 ed è stata estratta direttamente dallo scorrimento del touchscreen di iOS. Perché quando usi un touchscreen, tu spingere il contenuto verso l'alto usando le dita per scorrere verso il basso.
Personalmente trovo questo comportamento fastidioso perché sono abituato ai vecchi metodi. Se la pensi allo stesso modo, puoi deselezionare il Direzione di scorrimento: naturale opzione dal Scorri e ingrandisci sezione.
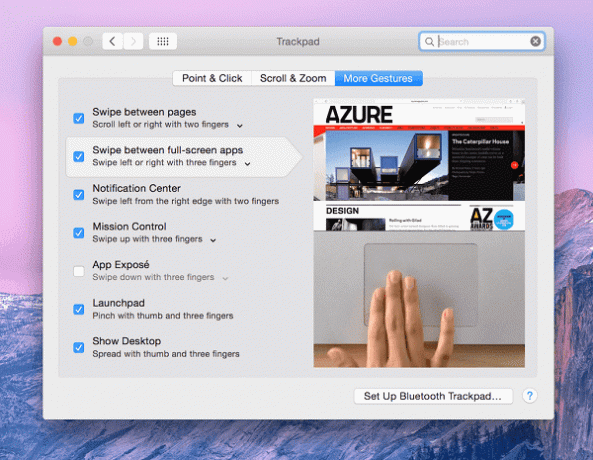
Ecco i gesti più avanzati che devi conoscere:
- Scorri verso l'alto con quattro dita: Controllo della missione
- Scorri con quattro dita a sinistra o a destra: passa da desktop a app a schermo intero
- Scorri con due dita dal bordo destro: Visualizza il Centro notifiche
- Pizzica con tre dita e pollice: Trampolino di lancio
- Diffondi tre mirini e pollice: Mostra il desktop
La cosa grandiosa della sezione Trackpad è che ti mostra un video su come attivare un gesto e cosa fa proprio lì. Tutto quello che devi fare è passare il mouse su uno.
Trascorri un po' di tempo qui per conoscere tutti i gesti. Faranno la navigazione sul Mac molto, molto meglio.
Miglioramento della gestione delle finestre in OS X utilizzando le scorciatoie da tastiera e i gesti del trackpad

L'unica cosa in cui Windows è davvero bravo è la gestione delle finestre. Voglio dire, come può non essere, è proprio lì nel nome. E questo è qualcosa di cui Apple non sembra preoccuparsi. Sì, le app a schermo intero sono fantastiche, ma cosa succede se desideri utilizzare due o tre app affiancate su uno schermo? Ridimensionandoli giusto l'uso manuale del trackpad è un incubo.
È qui che prenderemo aiuto dalle app di terze parti. Questa guida riguarda maggiormente le funzionalità principali di OS X e in futuro tratteremo le app di terze parti e le funzionalità di produttività in OS X in una guida, ma questo è qualcosa che non riesco proprio a lasciar andare.
Strumento BetterTouch e Spettacolo sono le due app che ci aiuteranno oggi.
All'avvio, BetterTouchTool chiederà se si desidera abilitare la funzione di aggancio finestra. Dì di si.
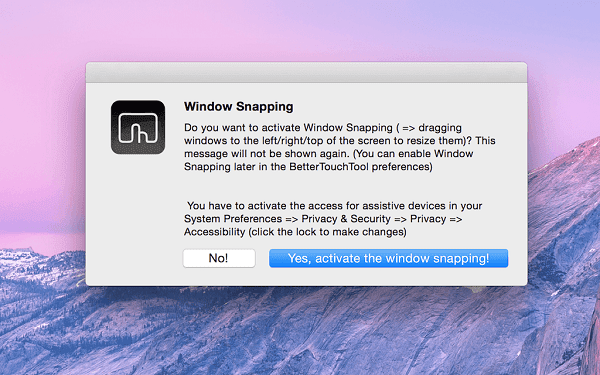
Se hai familiarità con l'aggancio della finestra in Windows, sai che trascinando una finestra sul bordo sinistro la aggancia alla metà sinistra dello schermo (occupando esattamente il 50% dello schermo).
La funzione Window Snapping in BetterTouchTool fa esattamente questo. Inoltre, puoi assegnare alle app un quarto dello spazio dello schermo trascinando la finestra sui bordi diagonali dello schermo.
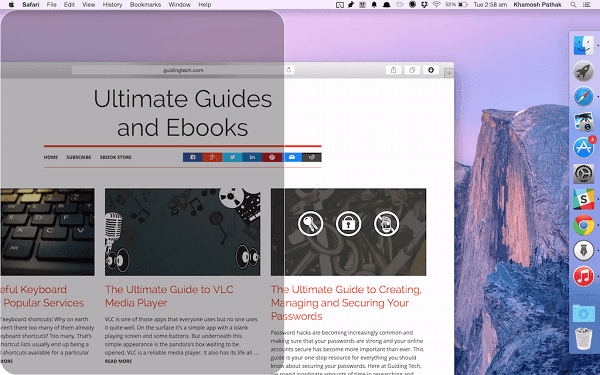
BetterTouchTool è un'app fantastica la cui caratteristica principale è personalizzazione di azioni specifiche per un gesto del trackpad. Quindi, ad esempio, puoi creare un gesto per aggiornare una pagina quando crei un cerchio sul trackpad e molto altro.
La configurazione è un po' troppo complicata per entrare nei dettagli qui, ma fortunatamente per te, ho scritto a guida su di esso.

L'altra app, Spectacle, è semplice. Installalo e vivrà nella barra dei menu. Ti offre essenzialmente scorciatoie da tastiera personalizzabili per l'aggancio delle finestre (come mostrato nello screenshot sopra).
Sei appena passato a un Mac? Acquista il nostro eBook – La guida definitiva a OS X Yosemite per un principiante Mac. È l'eBook perfetto per le persone che vogliono imparare a usare un Mac e come trarne il massimo.
Ultimo aggiornamento il 03 febbraio 2022
L'articolo sopra può contenere link di affiliazione che aiutano a supportare Guiding Tech. Tuttavia, non pregiudica la nostra integrità editoriale. Il contenuto rimane imparziale e autentico.



