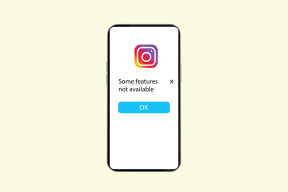Come importare schermate nell'editor Snagit, convertire in batch
Varie / / February 15, 2022
Un'attività che svolgo quotidianamente come parte del mio lavoro è acquisire schermate sugli smartphone e quindi elaborarle sul computer. Se hai seguito i miei articoli, avrai notato come trovo sempre modi più semplici per trasferire file e foto a partire dal telefono al computer. Si potrebbe dire che ho fissato obiettivi più alti quando si tratta di trasferimento di file in modalità wireless.

Di recente ho scoperto un modo fantastico attraverso il quale potevo trasferire le foto direttamente al mio Snagit Editor e quindi modificarle in batch. Quindi lascia che ti mostri come.
Nota: Snagit è uno strumento di acquisizione e modifica di screenshot, screencast premium per Windows della casa di TechSmith. Lo uso da anni ormai nella mia carriera di blogger. L'applicazione ha un prezzo di US $ 49 e vale ogni centesimo. Fare prova la versione di prova se non l'hai già fatto.
Importazione delle foto nell'editor Snagit
In primo luogo, installa l'app Fuse da TechSmith sul tuo smartphone. Una volta installata l'app, ti darà la possibilità di scattare una foto o scegliere tra quelle che hai già nella tua libreria. L'app allinea tutti gli screenshot che hai acquisito in una categoria separata che semplifica la selezione delle foto.
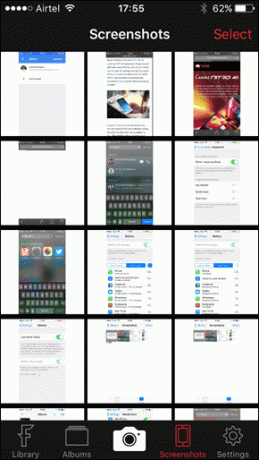

Puoi annotare le foto sull'app se lo desideri, ma preferisco farlo sull'editor Snagit. Tornando all'attività in corso, seleziona le foto e tocca l'opzione di condivisione sull'app. Avrai la possibilità di condividere gli articoli con tre dei prodotti TechSmith, ovvero Snagit, Camtasia e Relay. Selezionerò Snagit qui, ma se desideri trasferire video, puoi scegliere uno degli altri due prodotti.

Fatto ciò, l'app aprirà la fotocamera e ti chiederà di farlo scansiona il codice QR dal computer per associare i dispositivi e avviare il trasferimento. Apri la finestra Snagit Editor e fai clic su File. Qui seleziona l'opzione, Connetti al dispositivo mobile. Si aprirà una finestra con il codice QR insieme ad alcune informazioni.

Ora scansiona il codice QR nel telefono e attendi che la connessione venga avviata. Se entrambi i dispositivi sono collegati alla stessa rete, verranno accoppiati automaticamente e vedrai gli screenshot nella libreria di Snagit Editor in pochissimo tempo.
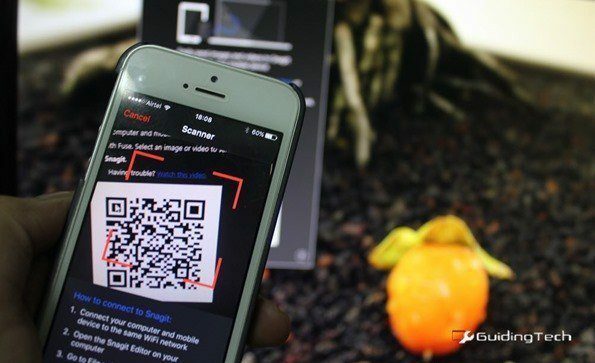
Il trasferimento è fatto, ma questo risolve solo metà del problema. ora devo ridimensionare le foto dai loro una filigrana e poi salvali singolarmente sul mio disco rigido. Farlo manualmente per ciascuna delle immagini richiede una notevole quantità di tempo.
Snagit può aiutare a portare a termine tutto nelle operazioni batch con pochi clic.
Modifica in batch e salvataggio di foto
Su Snagit Editor, seleziona tutte le foto/screenshot a cui desideri applicare una modifica. Fatto ciò, fare clic su File pulsante sull'Editor e fare clic su Opzione Converti immagini.

Verrà visualizzata la procedura guidata di conversione dell'immagine e i file selezionati verranno automaticamente aggiunti all'elenco batch. È possibile aggiungere altri file, se necessario, utilizzando il file Aggiungere i file opzione e fare clic su Prossimo.
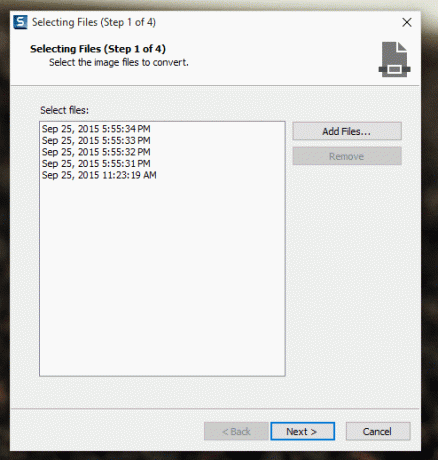
Successivamente, aggiungi i filtri di conversione per le immagini. Seleziona l'opzione dall'elenco a discesa e aggiungili uno dopo l'altro come desideri che vengano applicati. Ad esempio, nello screenshot ho scelto di ridimensionare il file e quindi di applicare i bordi ad esso. C'è così tanto che puoi fare per una foto qui.

Infine, scegli il formato del file di output insieme alla directory di output. Puoi scegliere opzioni avanzate come la profondità del colore per le foto PNG, ecc. usando il Opzioni pulsante. Un nome file personalizzato sequenziale può anche essere applicato alle immagini una volta che sono state convertite utilizzando il Nome file automatico opzione.
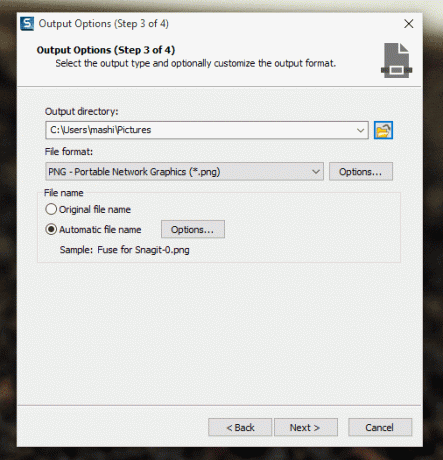
È tutto. Le immagini verranno salvate nella directory di destinazione con tutte le modifiche apportate. Ora puoi importare e utilizzare le foto per diverse applicazioni.

Il mio verdetto
Il processo potrebbe sembrare un po' noioso nell'articolo, ma nel mondo reale, tutto richiede meno di 2 minuti. Il profilo viene salvato nell'app mobile e quindi non è necessario eseguirlo sempre. Anche i filtri nella conversione batch vengono ricordati, quindi è come premere continuamente il pulsante successivo finché le immagini non vengono elaborate.
Prova il processo, sono sicuro che ti piacerà il tempo che puoi risparmiare usando il trucco.
Ultimo aggiornamento il 02 febbraio 2022
L'articolo sopra può contenere link di affiliazione che aiutano a supportare Guiding Tech. Tuttavia, non pregiudica la nostra integrità editoriale. Il contenuto rimane imparziale e autentico.