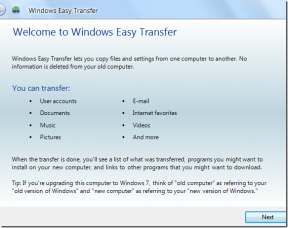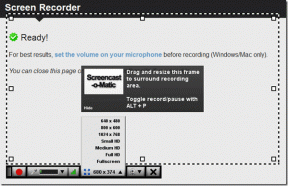Modifica il tempo di controllo automatico per l'invio di messaggi di ricezione in Outlook
Varie / / February 15, 2022

Con quale frequenza accedi al tuo account e-mail e controlli le nuove e-mail? Per me è come ogni 5 minuti (giusto, ho sicuramente intenzione di andare a comprare il libro "The Email Addict's Guide to Life" dopo aver finito con questo post). E, poiché utilizzo MS Outlook come client di posta elettronica desktop, l'ho impostato per la sincronizzazione automatica con i miei account ogni 5 minuti.
Per impostazione predefinita, lo strumento è impostato su inviare e ricevere e-mail ogni 30 minuti. Se non lo preferisci, continua a leggere e scopri come modificare le impostazioni.
Suggerimento interessante: Sei un utente di Windows Phone 8? Impara come imposta e gestisci la sincronizzazione e-mail sul tuo dispositivo.
Passaggi per modificare l'intervallo di tempo di invio e ricezione su MS Outlook
Useremo MS Outlook 2013 per la dimostrazione in questo tutorial. I passaggi sono più o meno gli stessi su tutte le versioni precedenti.
Passo 1: Passare alla vista del backstage facendo clic su File.
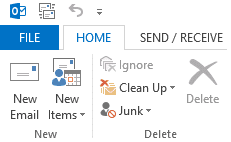
Passo 2:
Nel riquadro sinistro della vista del backstage, fare clic su Opzioni. Questo aprirà il Opzioni di Outlook finestra modale.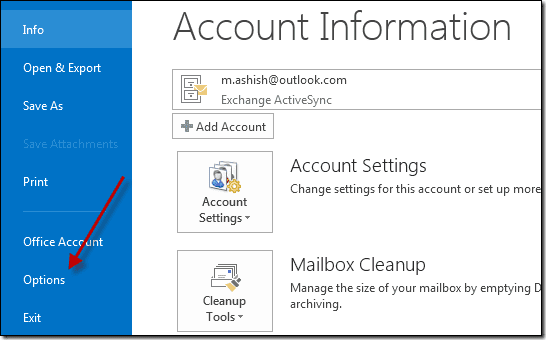
Passaggio 3: Vedrai un menu allineato a sinistra. Clicca su Avanzate.
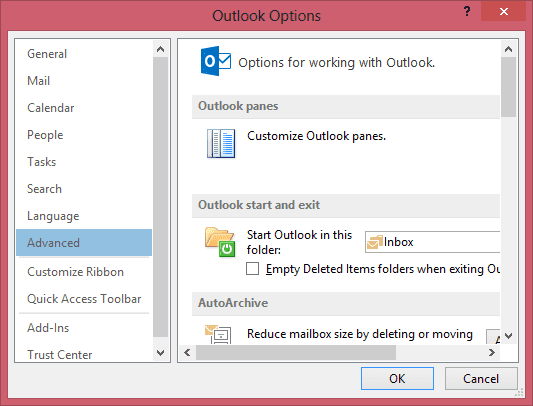
Passaggio 4: Scorri verso il basso, finché non vedi il inviare e ricevere sezione nel riquadro destro della finestra.
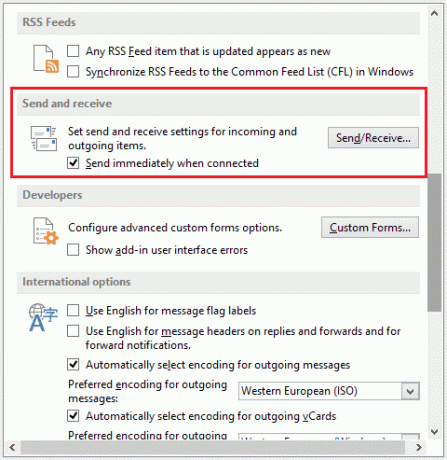
Nota: Controllo Invia immediatamente quando connesso significa che quando sei connesso a Internet, la regola dell'intervallo di tempo non si applica ai messaggi che invii dal tuo sistema. Sarà sempre attivo per inviare.
Passaggio 5: Clicca sul Invia Ricevi pulsante per avviare Invia/Ricevi gruppi finestra. In alternativa puoi saltare tutto quanto sopra e usarlo CTRL+ALT+S per aprire direttamente questa finestra.
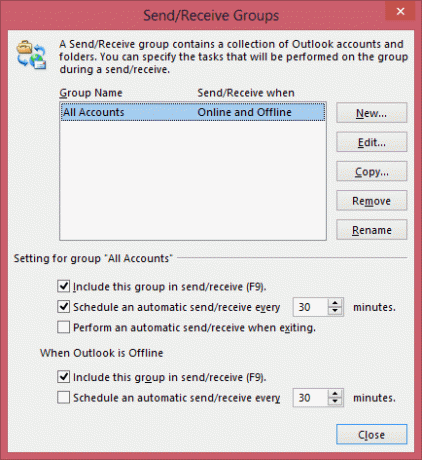
Passaggio 6: Seleziona il gruppo per il quale desideri apportare la modifica. Un gruppo è definito dall'insieme di conti ad esso collegati. Tutti i conti il gruppo esiste per impostazione predefinita e contiene tutti gli account. Puoi creare i tuoi gruppi e scegliere quali account ne fanno parte.
Prima cosa, Pianifica un invio/ricezione automatico ogni N minuti la casella deve essere selezionata. Ha anche una versione per le impostazioni offline e spero che tu possa dargli un senso.
Apporta le modifiche all'intervallo di tempo come meglio credi.
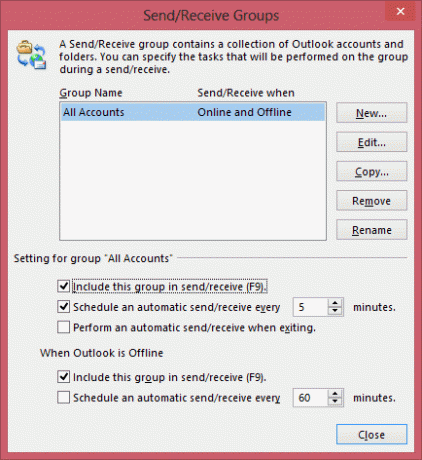
Devi aver notato che l'ho fatto Includi questo gruppo in Invia/Ricevi (F9) controllato. Ciò significa che in qualsiasi momento posso semplicemente colpire F9 e sincronizzare tutti gli account ad-hoc (indipendentemente dall'intervallo di tempo). Le opzioni dell'interfaccia utente per lo stesso sono mostrate nell'immagine qui sotto.
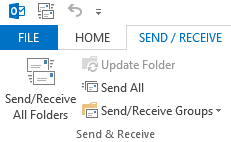
Conclusione
Se non sei un utente di MS Outlook, hai un motivo ora. Rende il processo di sincronizzazione veramente automatico e anche con frequenza definita dall'utente. Inoltre, le notifiche desktop fungono da meravigliose interruzioni per aiutarti a rimanere sempre aggiornato sulle tue e-mail.
Ultimo aggiornamento il 02 febbraio 2022
L'articolo sopra può contenere link di affiliazione che aiutano a supportare Guiding Tech. Tuttavia, non pregiudica la nostra integrità editoriale. Il contenuto rimane imparziale e autentico.