8 modi per correggere l'utilizzo elevato della CPU da TiWorker.exe
Varie / / November 28, 2021
Windows Module Installer Worker (TiWorker.exe) è un servizio di Windows che funziona in background per aggiornare Windows all'ultima build. Il servizio TiWorker.exe prepara il tuo PC per l'installazione degli aggiornamenti e controlla spesso la presenza di nuovi aggiornamenti. Il processo di Tiworker.exe a volte crea un elevato utilizzo della CPU e consuma il 100% di spazio su disco, il che porta al blocco casuale o al ritardo di Windows durante l'esecuzione delle normali operazioni in Windows. Poiché questo processo ha già occupato la maggior parte delle risorse di sistema, altri programmi o applicazioni non funzionano correttamente poiché non ottengono le risorse necessarie dal sistema.
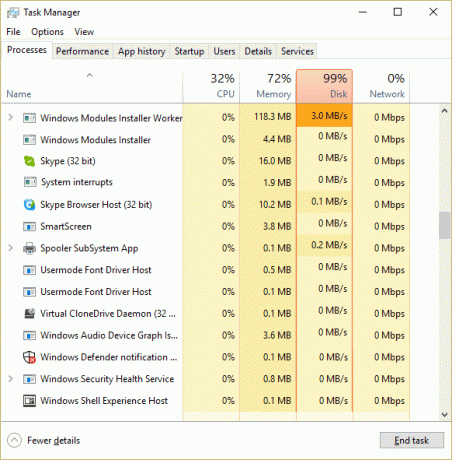
Ora gli utenti non hanno altra opzione oltre a riavviare il PC per risolvere questo problema, ma sembra che il problema si ripresenti dopo il riavvio. Quindi, senza perdere tempo, vediamo come risolvere effettivamente l'utilizzo elevato della CPU da parte di TiWorker.exe con la guida alla risoluzione dei problemi elencata di seguito.
Contenuti
- 8 modi per correggere l'utilizzo elevato della CPU da TiWorker.exe
- Metodo 1: eseguire lo strumento di risoluzione dei problemi di sistema e manutenzione
- Metodo 2: verifica gli aggiornamenti manualmente
- Metodo 3: eseguire un avvio pulito
- Metodo 4: eseguire CCleaner e Malwarebytes
- Metodo 5: rinominare la cartella SoftwareDistribution
- Metodo 6: eseguire System File Checker (SFC) e Check Disk (CHKDSK)
- Metodo 7: FIX errori di corruzione di Windows con lo strumento DISM
- Metodo 8: Diminuire la priorità del processo TiWorker.exe
8 modi per correggere l'utilizzo elevato della CPU da TiWorker.exe
Assicurati che creare un punto di ripristino nel caso qualcosa vada storto.
Metodo 1: eseguire lo strumento di risoluzione dei problemi di sistema e manutenzione
1. Premi il tasto Windows + X e fai clic su Pannello di controllo.

2. Cerca Risoluzione dei problemi e fai clic su Risoluzione dei problemi.

3. Quindi, fai clic su Visualizza tutto nel riquadro di sinistra.
4. Fare clic ed eseguire il Risoluzione dei problemi per la manutenzione del sistema.

5. Lo strumento di risoluzione dei problemi potrebbe essere in grado di Correggi l'utilizzo elevato della CPU da parte di TiWorker.exe in Windows 10.
Metodo 2: verifica gli aggiornamenti manualmente
1. Premi il tasto Windows + I quindi seleziona Aggiornamento e sicurezza.

2. Quindi, fare clic su Controlla gli aggiornamenti e assicurati di installare tutti gli aggiornamenti in sospeso.

3. Dopo aver installato gli aggiornamenti, riavvia il PC per Correggi l'utilizzo elevato della CPU da TiWorker.exe.
Metodo 3: eseguire un avvio pulito
A volte il software di terze parti può entrare in conflitto con il sistema e quindi causare un utilizzo elevato della CPU da parte di TiWorker.exe. Per risolvere questo problema, devi eseguire un avvio pulito nel PC e diagnosticare il problema passo dopo passo.

Metodo 4: eseguire CCleaner e Malwarebytes
1. Scarica e installa CCleaner & Malwarebytes.
2. Esegui Malwarebytes e lascia che scansioni il tuo sistema alla ricerca di file dannosi. Se viene rilevato malware, li rimuoverà automaticamente.

3. Ora esegui CCleaner e seleziona Pulizia personalizzata.
4. In Pulizia personalizzata, seleziona Scheda Windows e seleziona le impostazioni predefinite e fai clic Analizzare.

5. Una volta completata l'analisi, assicurati di rimuovere i file da eliminare.

6. Infine, fai clic su Esegui pulitore e lascia che CCleaner faccia il suo corso.
7. Per pulire ulteriormente il sistema, seleziona la scheda Registro, e assicurarsi che siano controllati:

8. Clicca sul Scansione per problemi e consentire a CCleaner di eseguire la scansione, quindi fare clic sul pulsante Correggere le problematiche selezionate pulsante.

9. Quando CCleaner chiede "Vuoi eseguire il backup delle modifiche al registro?” seleziona Sì.
10. Una volta completato il backup, fai clic su Risolvi tutti i problemi selezionati pulsante.
11. Riavvia il PC per salvare le modifiche.
Metodo 5: rinominare la cartella SoftwareDistribution
1. Premi il tasto Windows + X quindi seleziona Prompt dei comandi (amministratore).
2. Ora digita i seguenti comandi per interrompere i servizi di Windows Update e poi premi Invio dopo ognuno di essi:
netto stop wuauser
net stop cryptSvc
bit di stop netto
net stop msiserver

3. Quindi, digita il seguente comando per rinominare la cartella SoftwareDistribution e quindi premi Invio:
ren C:\Windows\SoftwareDistribution SoftwareDistribution.old
ren C:\Windows\System32\catroot2 catroot2.old

4. Infine, digita il seguente comando per avviare Windows Update Services e premi Invio dopo ognuno di essi:
avvio netto wuauser
net start cryptSvc
bit di inizio netto
net start msiserver

5. Riavvia il PC per salvare le modifiche.
6. Premi il tasto Windows + I quindi seleziona Aggiornamento e sicurezza.
7. Quindi, di nuovo fare clic su Controlla gli aggiornamenti e assicurati di installare tutti gli aggiornamenti in sospeso.
8. Dopo aver installato gli aggiornamenti, riavvia il PC.
Metodo 6: eseguire System File Checker (SFC) e Check Disk (CHKDSK)
1. Premi il tasto Windows + X quindi fai clic su Prompt dei comandi (amministratore).

2. Ora digita quanto segue nel cmd e premi invio:
Sfc /scannow. sfc /scannow /offbootdir=c:\ /offwindir=c:\windows

3. Attendi il completamento del processo di cui sopra e, una volta terminato, riavvia il PC.
4. Avanti, corri CHKDSK per correggere gli errori del file system.
5. Lascia che il processo di cui sopra venga completato e riavvia nuovamente il PC per salvare le modifiche.
Metodo 7: FIX errori di corruzione di Windows con lo strumento DISM
1. Premi il tasto Windows + X e seleziona Prompt dei comandi (amministratore).

2. Digita il seguente comando in cmd e premi invio dopo ognuno di essi:
Dism /Online /Cleanup-Image /CheckHealth. Dism /Online /Cleanup-Image /ScanHealth. Dism/Online/Cleanup-Image/RestoreHealth

3. Lascia eseguire il comando DISM e attendi che finisca.
4. Se il comando precedente non funziona, prova quanto segue:
Dism /Image: C:\offline /Cleanup-Image /RestoreHealth /Source: c:\test\mount\windows. Dism /Online /Cleanup-Image /RestoreHealth /Source: c:\test\mount\windows /LimitAccess
Nota: Sostituisci C:\RepairSource\Windows con l'origine di riparazione (installazione di Windows o disco di ripristino).
5. Riavvia il PC per salvare le modifiche.
Metodo 8: Diminuire la priorità del processo TiWorker.exe
1. Premi Ctrl + MAIUSC + Esc insieme per aprire Responsabile attività.
2. Passare alla scheda Dettagli e quindi fare clic con il pulsante destro del mouse su TiWorker.exe elaborare e selezionare Imposta priorità > Bassa.

3. Riavvia il PC per salvare le modifiche.
Consigliato:
- Abilita o disabilita le anteprime delle miniature in Windows 10
- 10 modi per risolvere Si è verificato un errore di lettura del disco
- Correggi il messaggio di errore del disco o del disco non di sistema
- Correggi l'utilizzo elevato della CPU da RuntimeBroker.exe
Questo è tutto con successo Correggi l'utilizzo elevato della CPU da TiWorker.exe ma se hai ancora domande su questo post, sentiti libero di farle nella sezione dei commenti.



