Come abilitare Desktop remoto o RDP in VMware
Varie / / February 15, 2022

Esistono diversi metodi per connettersi a una macchina virtuale in VMware. Puoi farlo manualmente, tramite il programma VMware Workstation, oppure installare TeamViewer, Accedio qualsiasi altro software di accesso remoto. Se hai solo bisogno dell'accesso all'interno di una rete locale e non vuoi accedere ogni volta alla macchina host, è davvero facile abilitare le connessioni desktop remote standard.
L'abilitazione delle connessioni desktop remote in VMware viene eseguita regolarmente, tramite il sistema operativo e all'interno delle impostazioni di rete VMware. Dobbiamo impostare il port forwarding in VMware in modo che il programma sappia cosa fare quando richiediamo l'accesso tramite desktop remoto.
Configura VMware per connessioni RDP (desktop remoto).
VMware deve prima essere configurato per inoltrare le richieste RDP all'indirizzo IP macchina virtuale sta usando.
Passo 1: Avvia la voce di menu Macchina virtuale > Impostazioni.
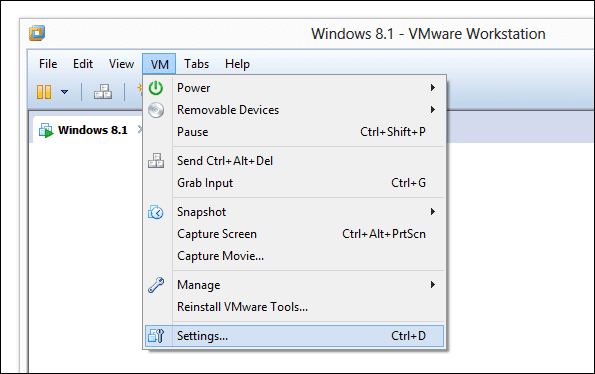
Dal Hardware scheda, seleziona Scheda di rete e scegli NAT come tipo di connessione.
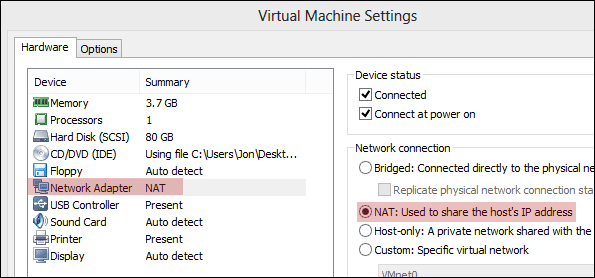
Passo 2: Cerca nel menu di avvio il prompt dei comandi dall'interno della macchina virtuale. accedere ipconfig nel prompt e cercare un valore dopo il Indirizzo IPv4. Registra questo indirizzo per un uso successivo. Il nostro è 192.168.163.133.
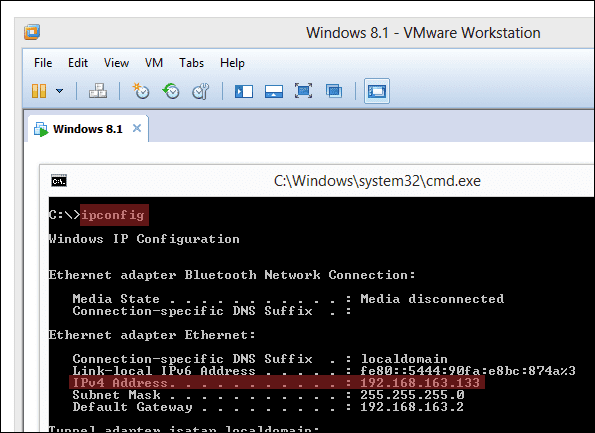
Passaggio 3: Ora seleziona la voce di menu Modifica > Editor di rete virtuale.

Seleziona il NAT tipo di rete e quindi scegliere Impostazioni NAT.
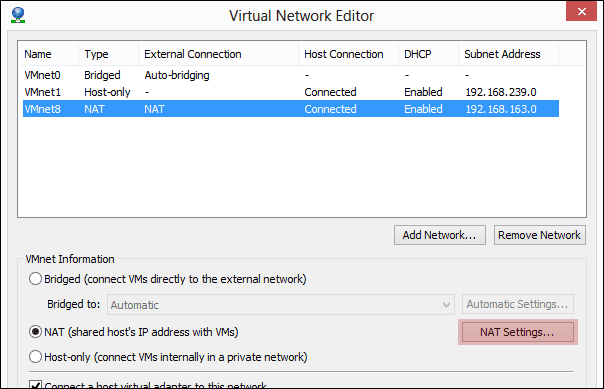
Passaggio 4: Da questo nuovo prompt, fare clic su Aggiungere per includere un nuovo port forwarder.
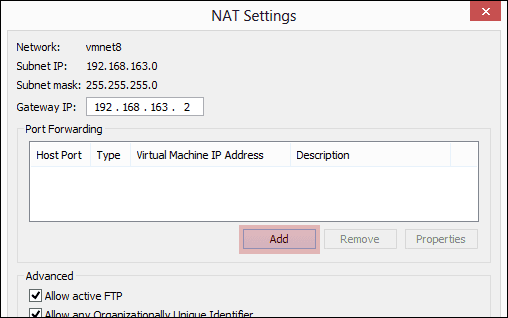
Inserisci le seguenti informazioni:
Porta ospite:9997
Il Porta ospite numero è semplicemente un numero di porta aperta. Se non sei sicuro di quale numero utilizzare, seleziona quello che abbiamo qui.
Tipo: TCP
Indirizzo IP della macchina virtuale:Inserisci l'IP che hai registrato nel passaggio 2.
Porta della macchina virtuale:3389
Questo numero di porta è 3389 per impostazione predefinita, ma può essere modificato tramite una modifica del registro. Se non sei a conoscenza di eventuali modifiche, seleziona quella che abbiamo qui.
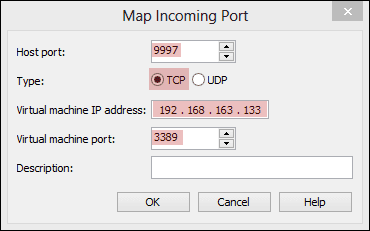
Salva eventuali richieste aperte in modo che le modifiche alla configurazione possano aver luogo.
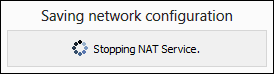
Passaggio 5: Il passo finale è quello di abilitare le connessioni RDP dall'interno del sistema operativo stesso.
In Windows 8.1, cerca Chi può usare il telecomando dal menu di avvio per restringere i risultati.
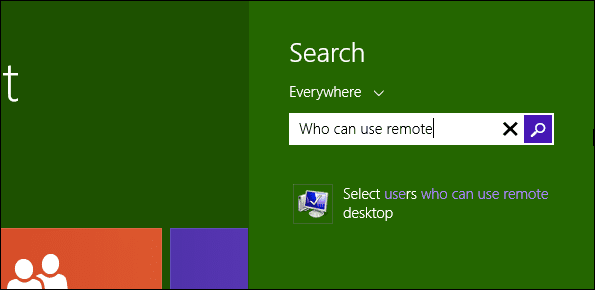
Per Windows 7, cerca Desktop remoto dal menu di avvio e scegli Seleziona gli utenti che possono utilizzare il desktop remoto.

Per Windows XP, fare clic con il pulsante destro del mouse Il mio computer dal menu di avvio e passare a A distanza impostazioni.
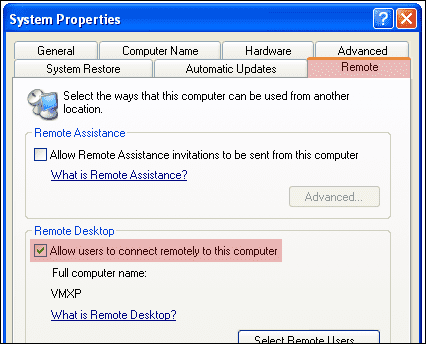
Scegliere di Consenti connessioni remote a questo computer per uno qualsiasi di questi sistemi operativi.

Connettiti alla macchina virtuale con RDP
La connessione alla VM è la stessa di qualsiasi altro computer. Aprire Mstsc dal menu di avvio e digitare l'indirizzo IP o nome del computer e premere Collegare.
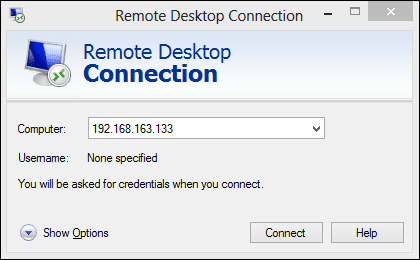
Inserisci i normali dettagli di accesso per connetterti, in questo modo:
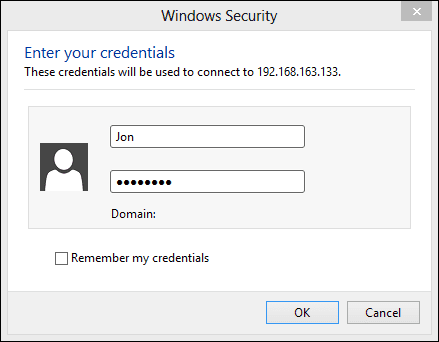
Conclusione
È molto più semplice connettersi a un computer di qualsiasi tipo, virtuale o meno, utilizzando Windows Remote Desktop. Lo schermo non è impantanato da impostazioni di menu aggiuntive e puoi ingrandire la finestra e utilizzare la macchina come se fosse letteralmente di fronte a te.
Ultimo aggiornamento il 02 febbraio 2022
L'articolo sopra può contenere link di affiliazione che aiutano a supportare Guiding Tech. Tuttavia, non pregiudica la nostra integrità editoriale. Il contenuto rimane imparziale e autentico.



