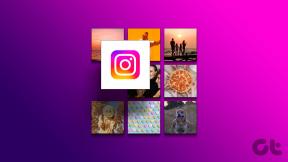6 fantastici flussi di lavoro automatizzati per iOS per semplificarti la vita
Varie / / February 15, 2022

Gli utenti esperti di Apple sono sempre stati fan di automazione. Perché fare qualcosa di semplice più e più volte quando puoi lasciare che il computer se ne occupi? Mac include anche uno strumento di automazione chiamato Automa per iniziare. Su iOS, però, è una storia diversa. Ovviamente hai IFTTT per automatizzare le cose, ma è principalmente correlato al Web e ottieni solo due punti dati, un inizio e una fine.
Flusso di lavoro ($ 4,99) è una nuova app iOS che è stata chiamata Automator per iOS ed è facile capire perché. Ti consente di inserire funzionalità a livello di sistema e collegamenti ad app e al Web. Ciò ti consente di fare cose interessanti come scattare la tua ultima foto, caricarla nella cartella pubblica in Dropboxe incollando il collegamento negli appunti in modo da poterlo condividere facilmente.
E c'è molto di più che puoi fare. Il flusso di lavoro ha una "Galleria" in cui è possibile scaricare flussi di lavoro preimpostati. Questo è un ottimo punto di partenza. Puoi anche scaricare flussi di lavoro condivisi dalla community sul Web. Naturalmente, il passaggio logico successivo è creare il proprio flusso di lavoro. Oggi ci concentreremo su alcuni dei migliori flussi di lavoro che puoi raccogliere e iniziare a utilizzare senza alcuna personalizzazione.
Come utilizzare il flusso di lavoro
Prima di iniziare, devi conoscere le basi dell'app Workflow. L'app ha due sezioni, Azione e Flusso di lavoro. Quando crei un nuovo flusso di lavoro, fai scorrere un'azione da Azioni scheda al Flusso di lavoro scheda. Crea azioni una dopo l'altra e collegale. Assegna un nome al flusso di lavoro e verrà salvato.


Come richiamare flussi di lavoro salvati e installarne di nuovi
Oggi non parleremo di creare flussi di lavoro in dettaglio. Sicuro di dire, c'è molto da coprire lì. Macstories ha un eccellente, guida approfondita nel farlo.

Stiamo parlando di utilizzare i flussi di lavoro dalla Galleria o quelli creati da altri utenti.
I flussi di lavoro possono essere richiamati dall'app stessa, dal foglio Condividi nelle app compatibili o come collegamento dalla schermata iniziale di iOS.


Per i flussi di lavoro una tantum, puoi aggiungerli alla schermata iniziale toccando il Impostazioni pulsante dal flusso di lavoro e scegliendo Aggiungere alla schermata Home. Si aprirà una pagina in Safari, basta scegliere Aggiungere alla schermata Home dal foglio di condivisione.
Per aggiungerli come estensioni, scorri verso il basso nelle impostazioni e dentro Tipo passa a Estensione dell'azione. Per eseguirli, dovrai abilitarli Esegui flusso di lavoro estensione dell'azione.
1. Carica l'ultima foto scattata su Dropbox
Chiunque cerchi di essere produttivo su iOS conosce il trapano della condivisione di uno screenshot. Può essere tramite e-mail o Dropbox. Questo flusso di lavoro lo renderà molto più semplice.
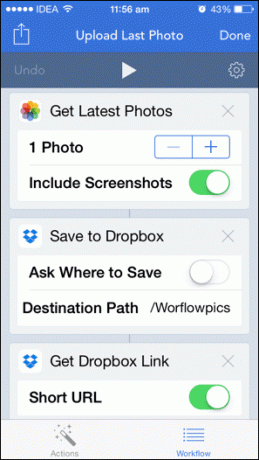

Dopo aver collegato il tuo account Dropbox, il Carica l'ultima foto Il flusso di lavoro (disponibile nella Galleria) importerà automaticamente la tua ultima foto e la caricherà nella tua cartella pubblica. Al termine, riceverai un collegamento negli appunti.
2. Crea una GIF
Dai un'occhiata a questa GIF con cui ho realizzato @WorkflowHQ! pic.twitter.com/RXuhiQJ4C0
— 심야구 (@ShimYagoo) 12 dicembre 2014
Vuoi creare rapidamente una GIF delle tue espressioni mutevoli o facce buffe e inviarla a qualcuno? Crea una GIF il flusso di lavoro (disponibile nella Galleria) per impostazione predefinita ti consentirà di scattare tre foto e le unirà insieme come una GIF che puoi condividere. Puoi anche aumentare il numero di clic sulle foto.
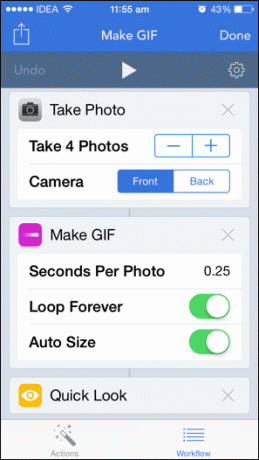
3. Condividi la tua posizione attuale
Condividi posizione è un modo con un clic per condividere la tua posizione attuale con chiunque (disponibile nella Galleria).
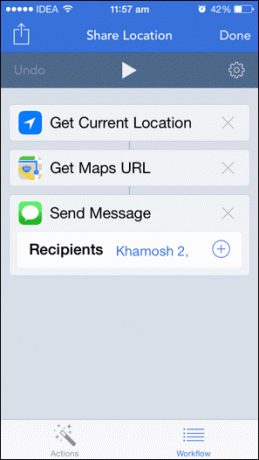
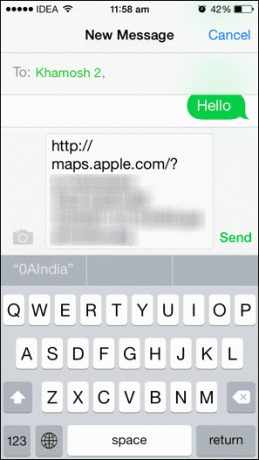
4. Tweet Canzone attualmente in riproduzione
Ascoltando I'm One (via @WorkflowHQ) pic.twitter.com/as1C56HZJd
— Khamosh Pathak (@pixeldetective) 12 dicembre 2014
Tweet Canzone flusso di lavoro (disponibile nella Galleria) prende il brano corrente che stai ascoltando nell'app Musica e presenta il modulo di condivisione di Twitter con il titolo del brano e la copertina dell'album già incorporati.

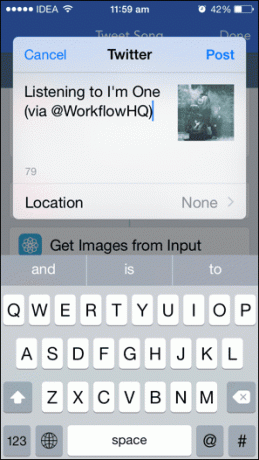
5. Ottieni un Selettore file iCloud Drive o Dropbox
Una delle più grandi lamentele che ho avuto su iCloud Drive è stata che non esiste un'app ufficiale per iOS. Puoi accedere ai file in iCloud Drive solo dalle app che lo supportano.
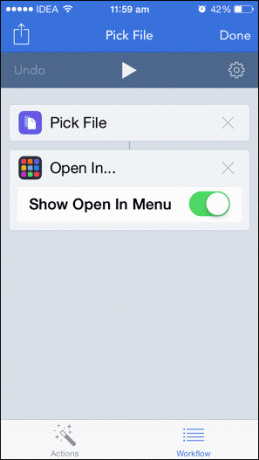

Scegli file flusso di lavoro (aprilo sul dispositivo iOS) che puoi salvare nella schermata iniziale come app rende le cose molto più semplici. Toccando l'icona dell'app ti verrà mostrato iCloud Drive e scegliendo un file verrà presentato il file Apri dentro menù.
6. Salva una pagina Web come PDF
Se stai leggendo una lunga pagina web che desideri salvare per dopo come è, è meglio salvarlo come PDF invece di inviarlo a Pocket o Instapaper.
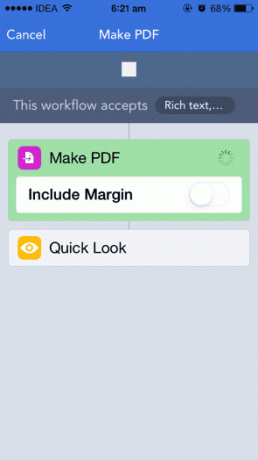
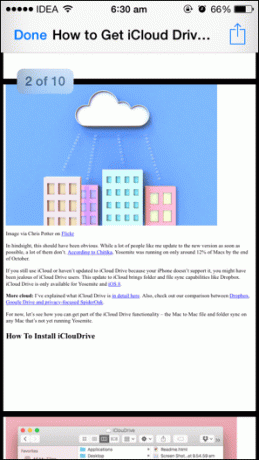
Invocare Crea PDF Flusso di lavoro dalla barra delle estensioni in Safari e la pagina verrà convertita in un PDF e ti verrà mostrata. Questa versione del flusso di lavoro salverà automaticamente il PDF su iBooks.
Esplora più flussi di lavoro
Ora che hai scaricato l'app, sfoglia la Galleria. Troverai molte cose interessanti come Pronuncia il testo della pagina, Posta incrociata a diversi account di social media, Casa ETA e molto di più.
E una volta che ti senti a tuo agio nell'usare l'app, crea i tuoi flussi di lavoro per risolvere problemi unici per te. E non dimenticare di condividere le tue creazioni nei commenti qui sotto.
Ultimo aggiornamento il 03 febbraio 2022
L'articolo sopra può contenere link di affiliazione che aiutano a supportare Guiding Tech. Tuttavia, non pregiudica la nostra integrità editoriale. Il contenuto rimane imparziale e autentico.