Come aggiungere un separatore foderato in Jumplist di Windows 7
Varie / / February 15, 2022
Windows 7 ha introdotto il Lista di salto caratteristica che in effetti è un modo rapido per aprire programmi, file e cartelle. Tutto quello che devi fare è bloccare la rispettiva applicazione sulla barra delle applicazioni e quindi accedere a Lista di salto facendo clic con il pulsante destro del mouse sull'icona della barra delle applicazioni del programma.
Ora, se hai utilizzato questa funzione, devi aver notato anche la divisione tra Attività, Frequenti, Bloccate e Opzioni di base (verso il fondo dell'elenco). Ad esempio, se hai Firefox bloccato sulla barra delle applicazioni, la sua Jumplist mostrerebbe Attività (per aprire una nuova scheda o finestra), Frequente (siti visitati di frequente) e Agganciati (siti bloccati dall'utente).

L'immagine mostra un tale elenco per l'icona di Windows Explorer. Sebbene alcune categorie siano separate per impostazione predefinita, un utente non ha la possibilità di aggiungere un separatore personalizzato per raggruppare le proprie attività. Oggi ti diremo come farlo. Ci siamo imbattuti per la prima volta in questo trucco
in un articolo su The How-To Geek e l'ho trovato abbastanza interessante da condividerlo con i nostri lettori qui. Quindi, continua a leggere.Passaggi per aggiungere un separatore personalizzato alla Jumplist
Per questo esempio creeremo un separatore per la Jumplist di explorer. Puoi seguire una procedura simile anche per gli altri.
Passo 1: Crea una nuova cartella e chiamala con intorno trenta a trentacinque trattini bassi (per un separatore di riga) o trattini (per un separatore di linea tratteggiata).
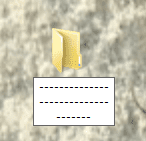
Passo 2: Fare clic con il tasto destro su questa cartella e andare a Proprietà. Nella finestra di dialogo per le proprietà, vai a personalizzare scheda.
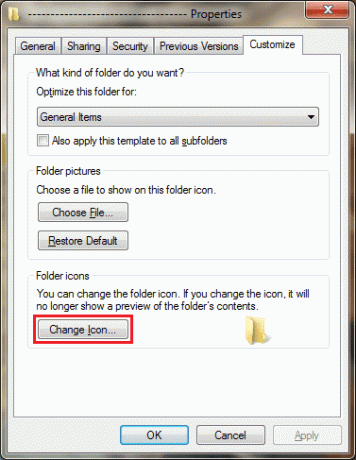
Passaggio 3: Sotto Icone delle cartelle clicca su Cambia icona pulsante. Ora seleziona un'icona vuota per questo e premi Ok. Applicare le impostazioni.
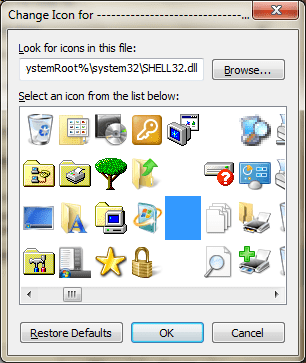
Passaggio 4: Trascina questa cartella e rilasciala sull'icona di esplorazione della barra delle applicazioni quando si legge "Aggiungi a Esplora risorse".

Passaggio 5: La tua voce apparirà nel Appuntato sezione e appare come un separatore. Puoi spostarlo su e giù per organizzare o raggruppare altre cose (solo nella sezione Appuntato).

Nota 1: Se lo desidera rimuovere il separatore puoi sbloccarlo dall'elenco Jumplist come faresti con qualsiasi altro file o cartella.

Nota 2: Puoi modella il tuo separatore utilizzando qualsiasi altro simbolo, lettera o carattere che ti piace. Ad esempio, ——–X——– o ############# o qualsiasi altra cosa.
Nota 3: Se desideri creare un separatore per qualsiasi altra applicazione o programma, puoi creare un file e rilasciarlo sull'icona fissata.
Conclusione
Questa è una soluzione utile se ti ritrovi a utilizzare la funzione Jumplist abbastanza spesso. Fornisce una facile accessibilità a un numero di cartelle o segnalibri utilizzati di frequente a cui potresti aver avuto accesso in qualche altro modo, il che avrebbe probabilmente comportato più passaggi.
Ultimo aggiornamento il 03 febbraio 2022
L'articolo sopra può contenere link di affiliazione che aiutano a supportare Guiding Tech. Tuttavia, non pregiudica la nostra integrità editoriale. Il contenuto rimane imparziale e autentico.
LO SAPEVATE
Notion, l'app per la produttività, è stata fondata nel 2013.


