Installa e configura XAMPP su Windows 10
Varie / / November 28, 2021
Installa e configura XAMPP su Windows 10: Ogni volta che codificherai un sito Web in PHP avrai bisogno di qualcosa che possa fornire un ambiente di sviluppo PHP e aiutare a connettere il back-end con il front-end. Esistono molti software che puoi utilizzare per testare localmente il tuo sito Web come XAMPP, MongoDB, ecc. Ora ogni software ha i suoi vantaggi e svantaggi ma in questa guida parleremo nello specifico di XAMPP per Windows 10. In questo articolo vedremo come si può installare e configurare XAMPP su Windows 10.
XAMPP: XAMPP è un server web multipiattaforma open source sviluppato da amici di Apache. È l'ideale per gli sviluppatori Web che sviluppano siti Web utilizzando PHP in quanto fornisce un modo semplice per installare il componenti necessari necessari per eseguire software basato su PHP come WordPress, Drupal, ecc. su Windows 10 localmente. XAMPP fa risparmiare tempo e frustrazione nell'installare e configurare manualmente Apache, MySQL, PHP e Perl sul dispositivo per creare un ambiente di test.
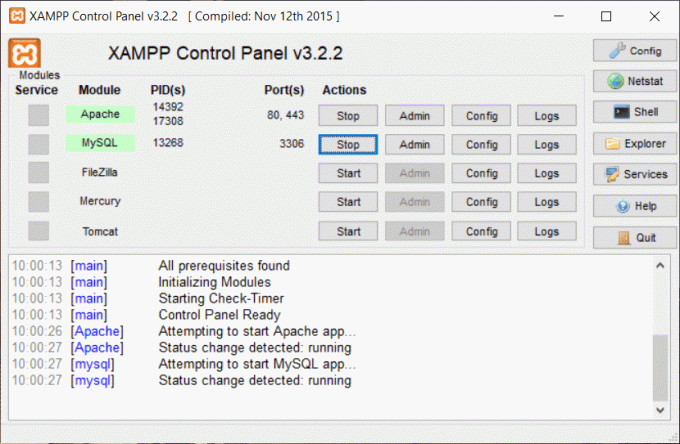
Ogni carattere nella parola XAMPP indica un linguaggio di programmazione che XAMPP aiuta a installare e configurare.
X sta come una lettera ideografica che si riferisce alla multipiattaforma
A sta per Apache o server HTTP Apache
M sta per MariaDB, noto come MySQL
P sta per PHP
P sta per Perl
XAMPP include anche altri moduli come OpenSSL, phpMyAdmin, MediaWiki, WordPress e altro. Possono esistere più istanze di XAMPP su un computer e puoi persino copiare XAMPP da un computer a un altro. XAMPP è disponibile sia in versione completa che standard chiamata la versione più piccola.
Contenuti
- Installa e configura XAMPP su Windows 10
- Come installare XAMPP su Windows 10
- Come configurare XAMPP su Windows 10
Installa e configura XAMPP su Windows 10
Assicurati che creare un punto di ripristino nel caso qualcosa vada storto.
Come installare XAMPP su Windows 10
Se vuoi usare XAMPP, prima devi scaricare e installare XAMPP sui tuoi computer, quindi solo tu sarai in grado di usarlo. Per scaricare e installare XAMPP sui tuoi computer, segui i passaggi seguenti:
1.Scarica XAMPP dal sito ufficiale Apache amici o digita l'URL sottostante nel tuo browser web.

2.Scegli la versione di PHP per la quale desideri installare XAMPP e fai clic su pulsante di download davanti ad esso. Se non disponi di limitazioni di versione, scarica la versione più vecchia in quanto potrebbe aiutarti a evitare eventuali problemi relativi al software basato su PHP.

3.Non appena si fa clic sul pulsante Download, XAMPP inizierà il download.
4.Una volta completato il download, aprire il file scaricato facendo doppio clic su di esso.
5.Quando lo chiederai consenti a questa app di apportare modifiche al tuo PC, clicca sul sì pulsante e avviare il processo di installazione.
6. Apparirà la finestra di dialogo di avvertenza sottostante. Fare clic su OK pulsante per continuare.
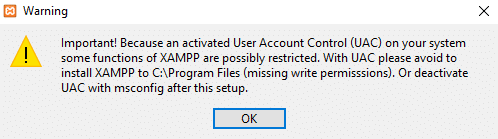
7.Fai nuovamente clic su Pulsante Avanti.
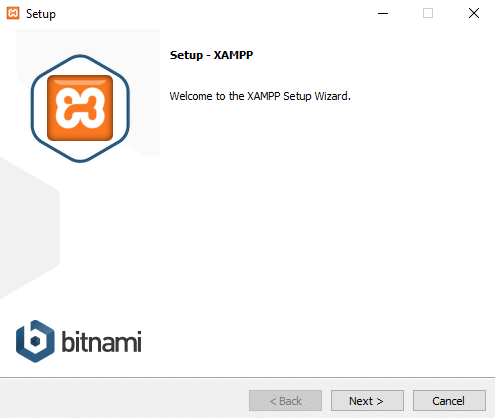
8. Vedrai un elenco di componenti che XAMPP consente di installare come MySQL, Apache, Tomcat, Perl, phpMyAdmin, ecc. Seleziona le caselle relative ai componenti che desideri installare.
Nota:è consigliato di lasciare selezionate le opzioni predefinite e fare clic su Prossimo pulsante.
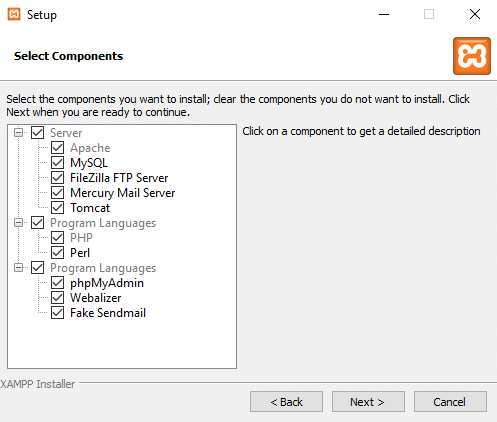
9.Inserire il posizione della cartella dove vuoi installa il software XAMPP oppure sfogliare la posizione cliccando sulla piccola icona disponibile accanto alla barra degli indirizzi. Si consiglia di utilizzare le impostazioni di posizione predefinite per installare il software XAMPP.
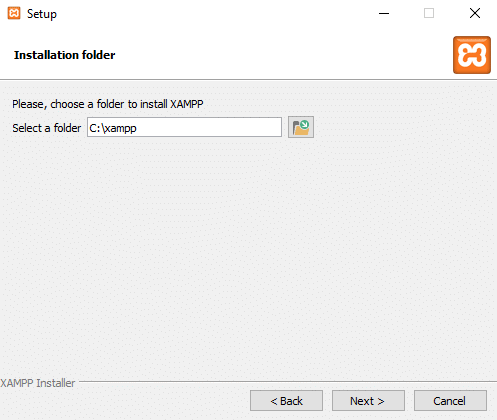
10.Fare clic su Prossimo pulsante.
11.Deseleziona “Ulteriori informazioni su Bitnami per XAMPP"opzione e fare clic" Prossimo.
Nota: Se vuoi conoscere Bitnami, puoi mantenere l'opzione sopra selezionata. Si aprirà una pagina Bitnami nel tuo browser quando farai clic su Avanti.
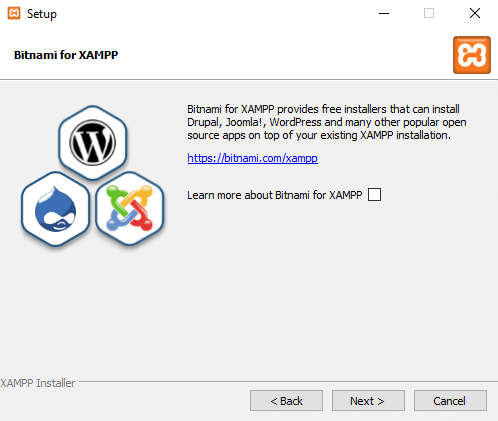
12. La finestra di dialogo sottostante apparirà dicendo che l'installazione è ora pronta per iniziare installando XAMPP sul tuo computer. Di nuovo clicca su Prossimo pulsante per continuare.
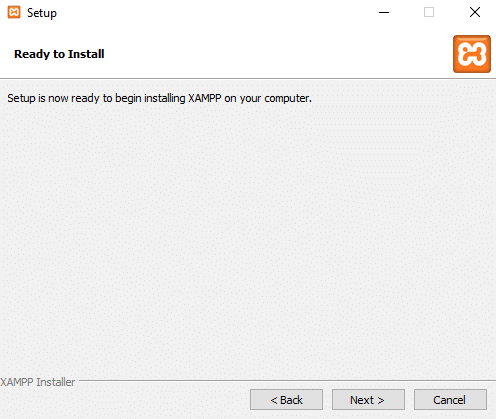
13.Una volta cliccato Prossimo, vedraiXAMPP ha iniziato l'installazione su Windows 10. Attendi il completamento del processo di installazione.
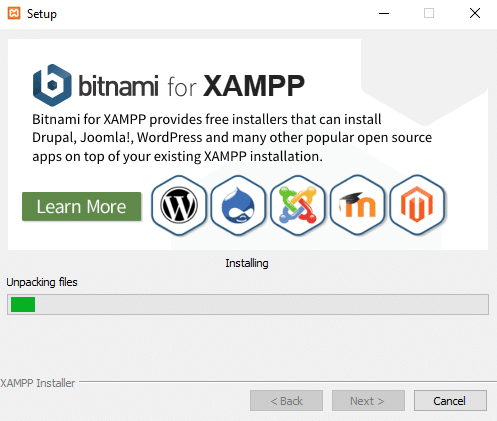
14.Una volta completata l'installazione, apparirà una finestra di dialogo che chiederà di consentire l'app tramite il firewall. Clicca sul Consentire l'accesso pulsante.
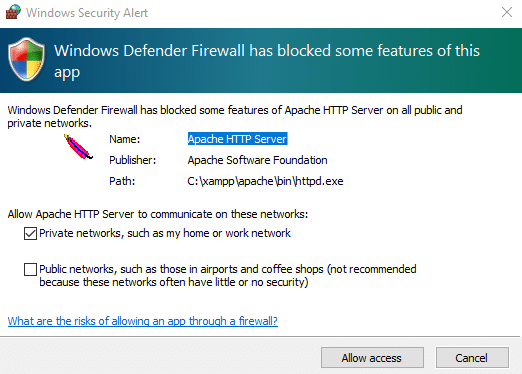
15.Clicca su Pulsante Fine per completare il processo.
Nota: Se lasci che il "Vuoi avviare il Pannello di controllo ora?” opzione controlla poi dopo cliccando Fine il tuo pannello di controllo XAMPP si aprirà automaticamente ma se lo hai deselezionato devi farlo aprire manualmente il pannello di controllo di XAMPP.
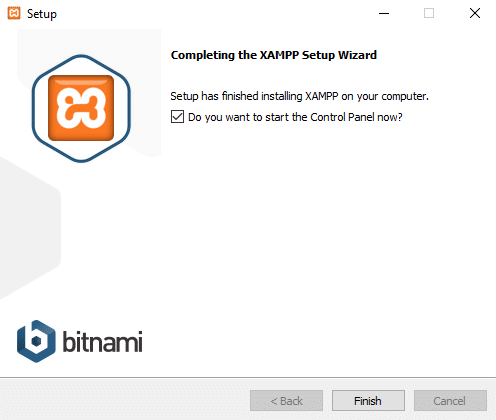
16.Scegli anche la tua lingua inglese o tedesco. Per impostazione predefinita è selezionato l'inglese e fare clic su Pulsante Salva.
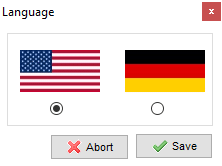
17. Una volta aperto il pannello di controllo di XAMPP, puoi iniziare a usarlo per testare i tuoi programmi e puoi iniziare la configurazione dell'ambiente del server web.
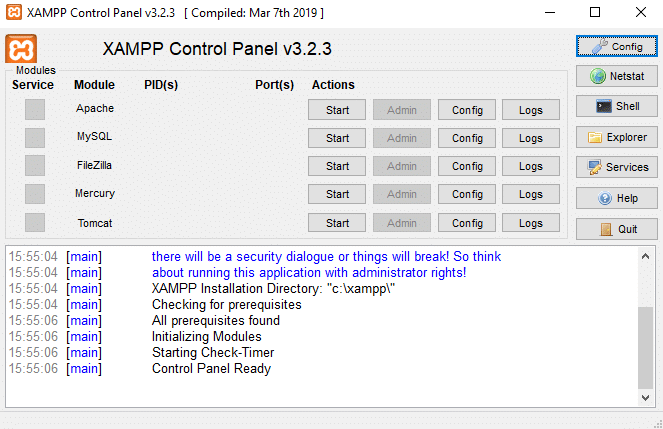
Nota: L'icona XAMPP apparirà nella barra delle applicazioni ogni volta che XAMPP è in esecuzione.

18.Ora, avvia alcuni servizi come Apache, MySQL cliccando su Pulsante Start corrispondente al servizio stesso.
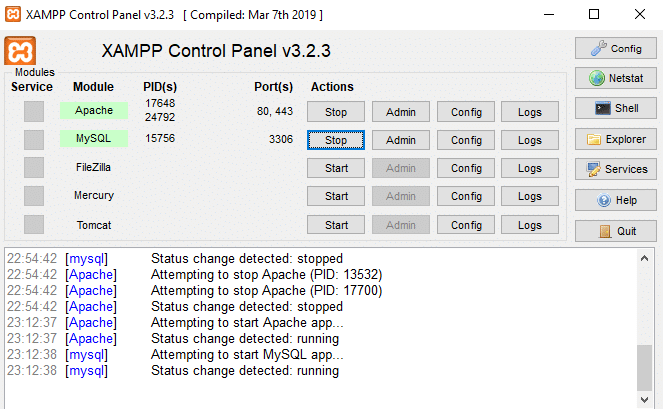
19.Una volta avviati tutti i servizi scon successo, apri localhost digitando http://localhostnel tuo browser.
20. Ti reindirizzerà alla dashboard di XAMPP e si aprirà la pagina predefinita di XAMPP.
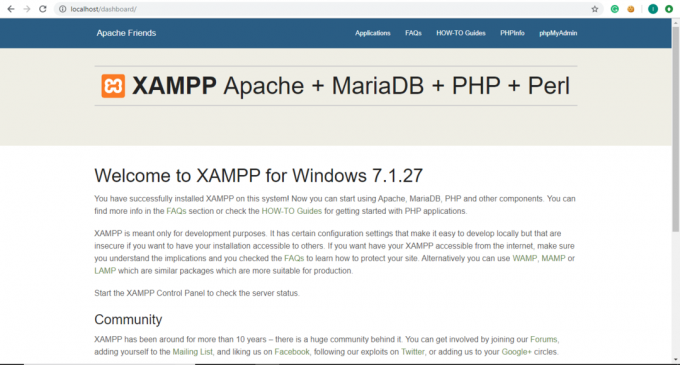
21.Dalla pagina predefinita di XAMPP, fare clic su phpinfo dalla barra dei menu per vedere tutti i dettagli e le informazioni di PHP.
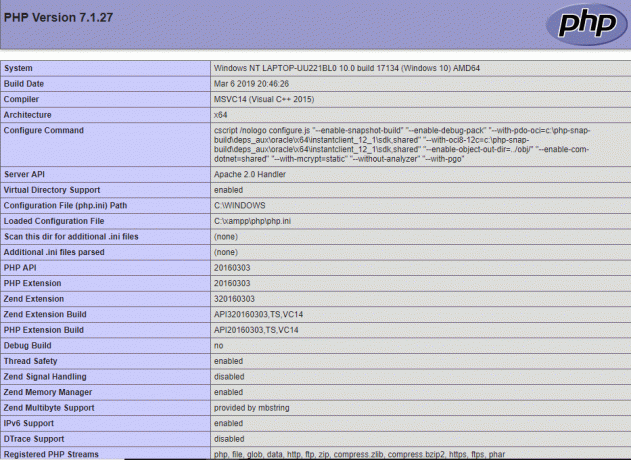
22.Sotto la pagina predefinita di XAMPP, fare clic su phpMyAdmin per vedere la console phpMyAdmin.
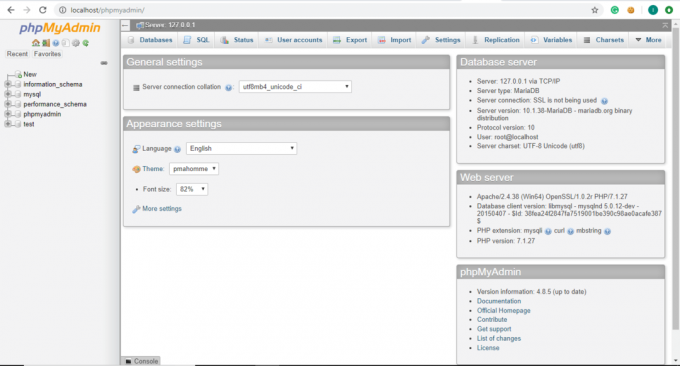
Come configurare XAMPP su Windows 10
Il pannello di controllo di XAMPP è costituito da diverse sezioni e ogni sezione ha il proprio significato e utilizzo.
Modulo
Sotto Modulo, troverai un elenco di servizi forniti da XAMPP e non è necessario installarli separatamente sul tuo PC. I seguenti sono i servizi forniti da XAMPP: Apache, MySQL, FileZilla, Mercury, Tomcat.
Azioni
Nella sezione Azione, ci sono i pulsanti Start e Stop. Puoi avviare qualsiasi servizio cliccando su Pulsante Start.
1.Se vuoi avvia il servizio MySQL, clicca sul Cominciare pulsante corrispondente al Modulo MySQL.

2.Il tuo servizio MySQL si avvierà. Il nome del modulo MySQL diventerà verde e confermerà che MySQL è stato avviato.
Nota: Inoltre è possibile controllare lo stato dai registri sottostanti.
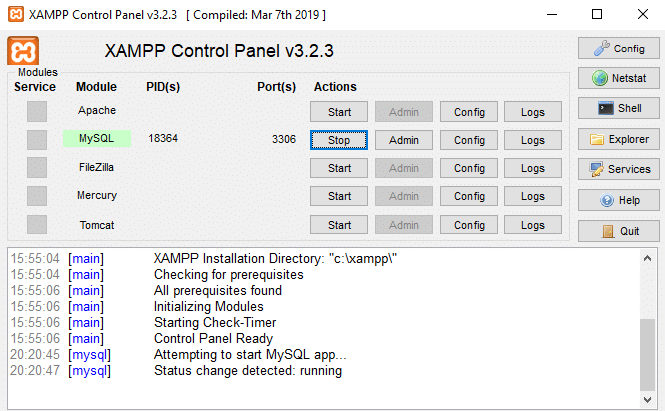
3.Ora, se vuoi interrompere l'esecuzione di MySQL, fai clic su Pulsante di arresto corrispondente al modulo MySQL.

4.Il tuo Il servizio MySQL smetterà di funzionare e il suo stato verrà interrotto come puoi vedere nei registri di seguito.
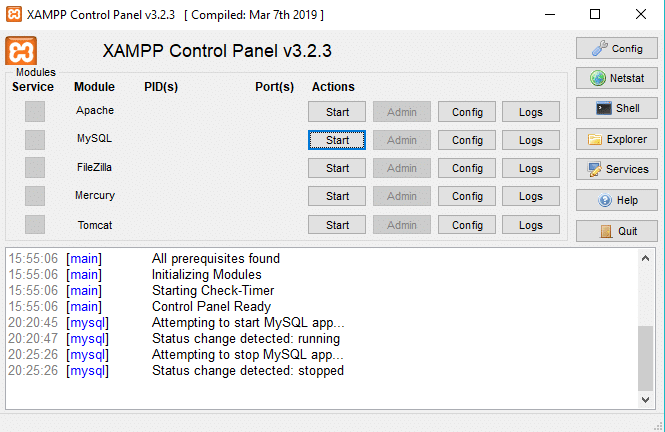
Porto/i
Quando avvierai servizi come Apache o MySQL facendo clic sul pulsante Start sotto l'azione sezione, vedrai un numero sotto la sezione Port (s) e corrispondente a quel particolare servizio.
Questi numeri sono Numeri di porta TCP/IP che ogni servizio utilizza quando è in esecuzione. Ad esempio: nella figura sopra, Apache utilizza il numero di porta TCP/IP 80 e 443 e MySQL utilizza il numero di porta TCP/IP 3306. Questi numeri di porta sono considerati numeri di porta predefiniti.

PID
Quando avvierai qualsiasi servizio fornito nella sezione Modulo, vedrai apparire alcuni numeri accanto a quel particolare servizio sotto il Sezione PID. Questi numeri sono i ID processo per quel particolare servizio. Ogni servizio in esecuzione sul computer ha un ID di processo.
Ad esempio: nella figura sopra, Apache e MySQL sono in esecuzione. L'ID processo per Apache è 13532 e 17700 e l'ID processo per MySQL è 6064.

amministratore
In corrispondenza dei servizi in esecuzione, il pulsante Admin diventa attivo. Cliccandoci sopra potrai accedere al pannello di amministrazione da dove puoi verificare se tutto funziona correttamente o meno.
La figura sotto mostra una schermata che si aprirà dopo aver cliccato su Pulsante amministratore corrispondente al servizio MySQL.
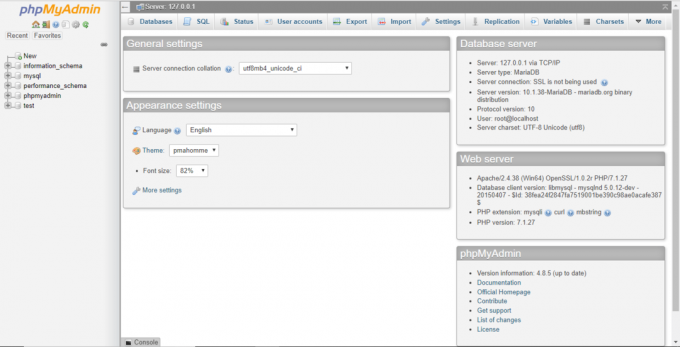
config
In corrispondenza di ciascun servizio nella sezione Modulo, config pulsante è disponibile. Se si fa clic sul pulsante Config, è possibile configurare facilmente ciascuno dei servizi di cui sopra.

All'estrema destra, uno in più Pulsante di configurazione è disponibile. Se fai clic su questo pulsante Config allora puoi configurare quali servizi avviare automaticamente quando avvii XAMPP. Inoltre, sono disponibili alcune opzioni che è possibile modificare in base alle proprie necessità e requisiti.

Facendo clic sul pulsante Config sopra, verrà visualizzata la finestra di dialogo sottostante.
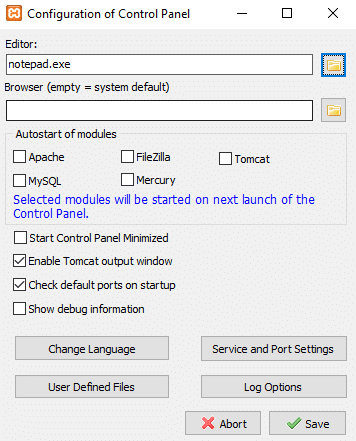
1.Sotto Avvio automatico dei moduli, è possibile selezionare i servizi oi moduli che si desidera avviare automaticamente all'avvio di XAMPP.
2.Se vuoi cambiare la lingua di XAMPP, puoi fare clic su Cambia lingua pulsante.
3. Puoi anche modificare le impostazioni del servizio e della porta.
Ad esempio: se desideri modificare la porta predefinita per il server Apache, segui i passaggi seguenti:
un. Fare clic sul pulsante Impostazioni servizio e porta.

B. Si aprirà la finestra di dialogo Impostazioni servizio sotto.
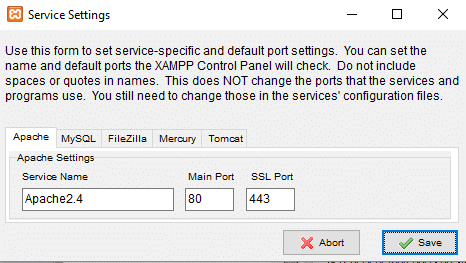
C. Cambia la porta SSL di Apache da 443 a qualsiasi altro valore come 4433.
Nota: È necessario annotare il numero di porta sopra indicato in un luogo sicuro poiché potrebbe essere necessario in futuro.
D. Dopo aver modificato il numero di porta, fare clic su Pulsante Salva.
e. Ora fai clic su Pulsante di configurazione accanto ad Apache nella sezione Modulo nel pannello di controllo di XAMPP.

F. Clicca su Apache (httpd-ssl.conf) dal menu contestuale.
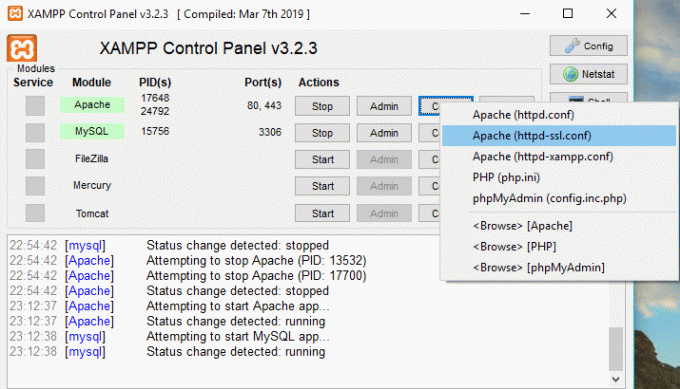
G. Cercare "Ascolta” sotto il file di testo appena aperto e modifica il valore della porta a cui hai precedentemente annotato nel passaggio c. Qui sarà 4433 ma nel tuo caso sarà diverso.
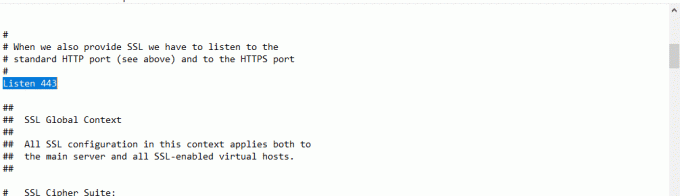
h. Cerca anche. Modificare il numero di porta con il nuovo numero di porta. In questo caso, sembrerà
io. Salva le modifiche.
4. Dopo aver apportato le modifiche, fare clic su Pulsante Salva.
5.Se non si desidera salvare le modifiche, fare clic su Pulsante Interrompi e il tuo XAMPP tornerà allo stato precedente.
Netstat
All'estrema destra, sotto il pulsante Config, Pulsante Netstat è disponibile. Se fai clic su di esso, ti verrà fornito un elenco di servizi o socket attualmente in esecuzione e che accedono a quale rete, il loro ID di processo e le informazioni sulla porta TCP/IP.
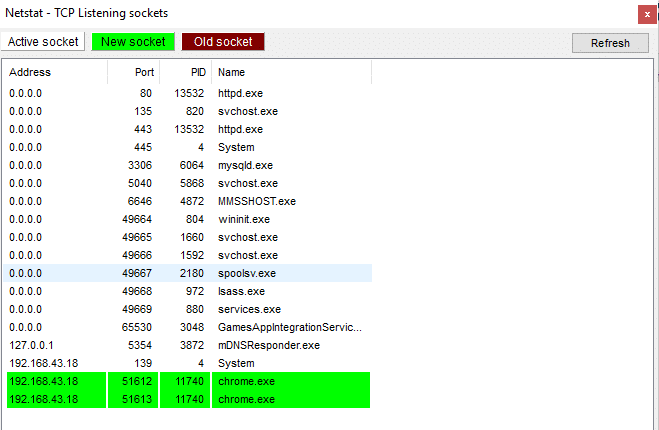
L'elenco sarà diviso in tre parti:
- Socket/servizi attivi
- Nuove prese
- Vecchie prese
Guscio
All'estrema destra, sotto il pulsante Netstat, Pulsante Shell è disponibile. Se fai clic sul pulsante Shell, si aprirà il utilità della riga di comando della shell in cui è possibile digitare comandi per accedere a servizi, app, cartelle, ecc.
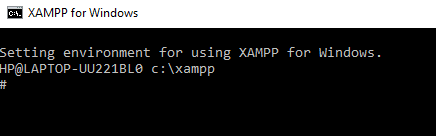
Esploratore
Sotto il pulsante Shell, c'è un pulsante Explorer, facendo clic su di esso è possibile aprire la cartella XAMPP in Esplora file e visualizzare tutte le cartelle disponibili di XAMPP.
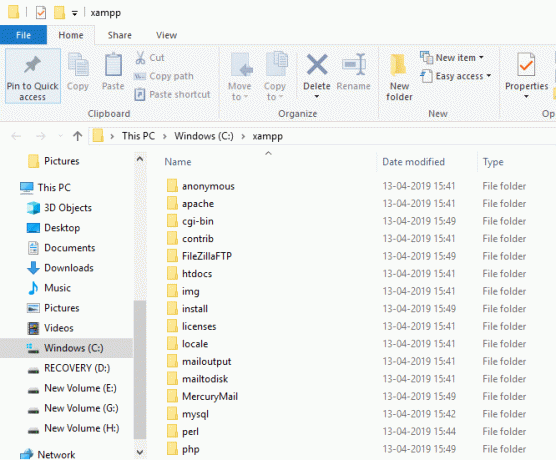
Servizi
Se fai clic sul pulsante Servizi sotto il pulsante Explorer, si aprirà il Finestra di dialogo Servizi che ti fornirà i dettagli di tutti i servizi in esecuzione sul tuo computer.
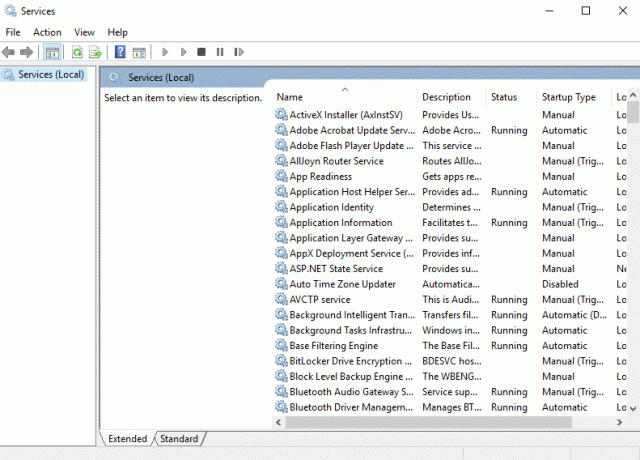
Aiuto
Facendo clic sul pulsante Aiuto presente sotto il pulsante Servizio, puoi cercare qualsiasi aiuto desideri facendo clic sui collegamenti disponibili.
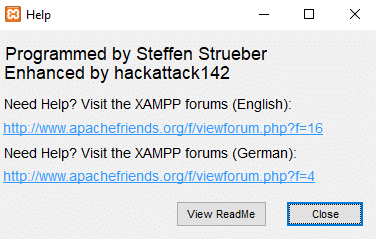
Uscire
Se vuoi uscire dal pannello di controllo di XAMPP, fai clic su Pulsante Esci disponibile all'estrema destra sotto il pulsante Guida.
Sezione del registro
Nella parte inferiore del pannello di controllo di XAMPP, presenta una casella di log in cui puoi vedere quali attività sono attualmente in esecuzione, quali errori sono affrontati dai servizi in esecuzione di XAMPP. Ti fornirà informazioni su cosa succede quando avvii un servizio o quando interrompi il servizio. Inoltre, ti fornirà informazioni su ogni singola azione che si svolge sotto XAMPP. Questo è anche il primo posto dove guardare quando qualcosa va storto.
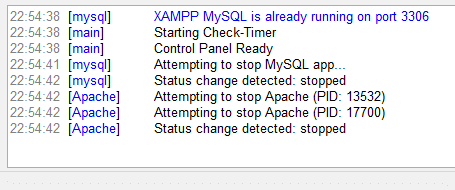
La maggior parte delle volte, il tuo XAMPP funzionerà perfettamente utilizzando le impostazioni predefinite per creare un ambiente di test per eseguire il sito Web che hai creato. Tuttavia, a volte, a seconda della disponibilità della porta o della configurazione della configurazione, potrebbe essere necessario cambia la porta TCP/IP numero dei servizi in esecuzione o impostare la password per phpMyAdmin.
Per modificare queste impostazioni, utilizzare il pulsante Config corrispondente al servizio per il quale si desidera effettuare modifiche e salva le modifiche e sarai in grado di utilizzare XAMPP e gli altri servizi forniti da esso.
Consigliato:
- Disco rigido esterno non visualizzato o riconosciuto? Ecco come risolverlo!
- Come utilizzare OneDrive: iniziare con Microsoft OneDrive
- Disattiva il touchpad quando il mouse è connesso in Windows 10
- Come impostare lo spegnimento automatico in Windows 10
Spero che questo articolo ti sia stato utile e che ora tu possa facilmente Installa e configura XAMPP su Windows 10, ma se hai ancora domande su questo tutorial, sentiti libero di farle nella sezione dei commenti.



