L'elenco completo dei tasti di scelta rapida di navigazione per Excel
Varie / / February 15, 2022
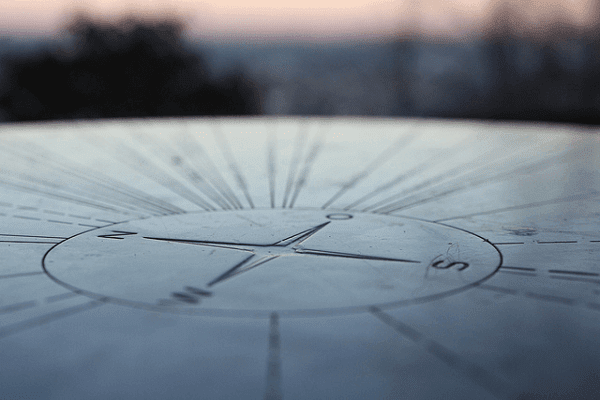
Odiavo lavorare con i fogli di MS Excel perché richiedeva molta pazienza. Il passaggio continuo tra il mouse e la tastiera non è divertente. Per lavorare con i dati mi serviva la tastiera e per la navigazione mi serviva il mouse. E questo era tutt'altro che produttivo.
Quindi ho pensato che avrei dovuto impara tutti i tasti di scelta rapida che aiutano nella navigazione all'interno di tali fogli di lavoro. Li ho padroneggiati e ora mi piace MS Excel tanto quanto lo odiavo. E poiché il mio lavoro in Guiding Tech è condividere ciò che imparo, beh, eccoci qui.
Consiglio: abbiamo un'altra super guida su tutti i tasti di scelta rapida di MS Excel che funzionano con i tasti funzione (da F1 a F12) combinazione.
Navigazione tra fogli di lavoro e cartelle di lavoro
La maggior parte di noi usa il mouse per passare a fogli di lavoro adiacenti su una cartella di lavoro. E, per passare a diverse cartelle di lavoro, prendiamo l'aiuto della barra delle applicazioni di Windows. È tempo di imparare alcuni tasti di scelta rapida.
| Per eseguire un'azione | Premere i tasti |
| Passa al foglio successivo nella cartella di lavoro | Ctrl + Pagina giù |
| Passa al foglio precedente nella cartella di lavoro | Ctrl + Pagina su |
| Passa alla finestra della cartella di lavoro successiva | Ctrl + F6/Tab |
| Passa alla finestra della cartella di lavoro precedente | Ctrl + Maiusc + F6/Tab |
| Passa al riquadro del foglio di lavoro successivo/precedente in un foglio di lavoro che è stato diviso | F6/ Maiusc + F6 |
Navigazione nelle celle sul foglio di lavoro
Queste sono le chiavi di cui avrai bisogno quasi sempre. E questo perché Excel riguarda i dati nelle celle. Quando stai lavorando su uno, sai quanto spesso devi spostarti da una cella all'altra e da un'estremità all'altra.
| Per eseguire un'azione | Premere i tasti |
| Sposta una cella in alto, in basso, a sinistra oa destra | Tasti freccia |
| Sposta una cella a destra | Tab |
| Sposta una cella a sinistra | Maiusc + Tab |
| Spostarsi al limite dell'area dati corrente | CTRL + tasto freccia |
| Passa all'inizio della riga | Casa |
| Passa all'inizio del foglio di lavoro | Ctrl + Home |
| Passa alla cella vuota successiva della riga | Fine |
| Passa all'ultima cella inutilizzata nella riga più in basso | Ctrl + Fine |
| Per scendere di una schermata | Pagina giù |
| Per salire di una schermata | Pagina su |
| Per spostare una schermata a destra | Alt + Pagina giù |
| Per spostare una schermata a sinistra | Alt + Pagina su |
| Per spostarsi tra le celle sbloccate su un foglio di lavoro protetto | Tab |
Navigazione negli intervalli selezionati
Ho scoperto per caso che alcuni di quei tasti di navigazione delle celle funzionano in modo diverso quando viene selezionato un blocco di dati. Quindi, ho capito che dovevano avere funzionalità sovrascritte.
| Per eseguire un'azione | Premere i tasti |
| Sposta dall'alto verso il basso all'interno dell'intervallo selezionato | accedere |
| Sposta dal basso verso l'alto all'interno dell'intervallo selezionato | Maiusc + Invio |
| Sposta da sinistra a destra all'interno dell'intervallo selezionato (o in basso se è selezionata solo una colonna) | Tab |
| Per spostarsi da destra a sinistra all'interno dell'intervallo selezionato (o in alto se è selezionata solo una colonna) | Maiusc + Tab |
| Spostarsi in senso orario all'angolo successivo dell'intervallo selezionato | CTRL+. (Periodo) |
| Passa al successivo intervallo selezionato non adiacente a destra | Ctrl + Alt + Freccia R |
| Passa al successivo intervallo selezionato non adiacente a sinistra | Ctrl+Alt+Freccia L |
Navigazione con blocco scorrimento
Quando si utilizzano i tasti freccia o i tasti Pagina su/giù per scorrere, la selezione della cella si sposta della distanza di scorrimento. E quindi, potresti perdere lo stato attivo dalla cella corrente. Attivando il blocco scorrimento puoi navigare nella finestra senza perdere selezione delle celle. Blocco scorrimento il tasto abiliterà/disabilita questa modalità.
| Per eseguire un'azione | Premere i tasti |
| Scorri una riga in alto o in basso | Freccia su/giù |
| Scorri una colonna a sinistra o a destra | Freccia sinistra/destra |
| Passa alla cella nell'angolo in alto a sinistra | Casa |
| Passa alla cella nell'angolo in basso a destra | Fine |
Conclusione
Sono sicuro che queste scorciatoie ti saranno utili. Oltre a ridurre il tempo e lo sforzo, renderanno il lavoro con Excel un fascino.
Credito immagine: Martin Fisch
Ultimo aggiornamento il 02 febbraio 2022
L'articolo sopra può contenere link di affiliazione che aiutano a supportare Guiding Tech. Tuttavia, non pregiudica la nostra integrità editoriale. Il contenuto rimane imparziale e autentico.



