Correggi errore immagine errata
Varie / / November 28, 2021
Fix Bad Image Error – Application.exe non è progettato per essere eseguito su Windows o contiene un errore: Windows 10 Bad Image Error è seriamente un problema molto fastidioso perché non è possibile aprire alcuna applicazione. E non appena apri un programma, l'errore potrebbe apparire con una descrizione del tipo: "C:\Programmi\Windows Portable Devices\xxxx.dll non è progettato per essere eseguito su Windows o contiene un errore. Prova a reinstallare il programma utilizzando il supporto di installazione originale o contatta l'amministratore di sistema o il fornitore del software per assistenza."Bene, questo è un messaggio molto lungo con poche o nessuna informazione e che ci porta a diverse possibilità sul motivo per cui si verifica questo errore.
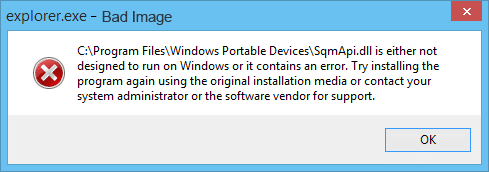
Contenuti
- Fix Bad Image Error – Application.exe non è progettato per funzionare su Windows o contiene un errore
- Metodo 1: eseguire CCleaner e Malwarebytes Anti-Malware
- Metodo 2: eseguire lo strumento Controllo file di sistema (SFC)
- Metodo 3: eseguire Microsoft Safety Scanner
- Metodo 4: eseguire l'avvio/riparazione automatica
- Metodo 5: correzione del messaggio di errore di Chrome.exe Bad Image
- Metodo 6: riparazione dell'errore di immagine errata di Microsoft Office
- Metodo 7: eseguire Ripristino configurazione di sistema o Installazione di riparazione di Windows
Fix Bad Image Error – Application.exe non è progettato per funzionare su Windows o contiene un errore
Senza perdere tempo vediamo come risolvere questo problema:
Metodo 1: eseguire CCleaner e Malwarebytes Anti-Malware
1. Scarica e installa CCleaner.
2. Fare doppio clic su setup.exe per avviare l'installazione.

3. Clicca sul Pulsante Installa per avviare l'installazione di CCleaner. Segui le istruzioni sullo schermo per completare l'installazione.

4. Avvia l'applicazione e dal menu di sinistra, seleziona Costume.
5. Ora vedi se hai bisogno di spuntare qualcosa di diverso dalle impostazioni predefinite. Una volta fatto, fai clic su Analizza.

6. Una volta completata l'analisi, fare clic su "Esegui CCleanerpulsante ".

7. Lascia che CCleaner faccia il suo corso e questo cancellerà tutta la cache e i cookie sul tuo sistema.
8. Ora, per pulire ulteriormente il tuo sistema, seleziona Scheda Registro, e assicurarsi che siano controllati quanto segue.

9. Una volta fatto, clicca su "Scansione per problemi" e consenti a CCleaner di eseguire la scansione.
10. CCleaner mostrerà i problemi attuali con Registro di Windows, è sufficiente fare clic su la correzione dei problemi selezionati pulsante.

11. Quando CCleaner chiede "Vuoi eseguire il backup delle modifiche al registro?" Selezionare Sì.
12. Una volta completato il backup, seleziona Risolvi tutti i problemi selezionati.
13. Riavvia il PC per salvare le modifiche.
Se questo non risolve il problema, allora eseguire Malwarebytes e lascia che scansioni il tuo sistema alla ricerca di file dannosi.
Metodo 2: eseguire lo strumento Controllo file di sistema (SFC)
1. Premi il tasto Windows + X quindi fai clic su Prompt dei comandi (amministratore).

2. Ora digita quanto segue nel cmd e premi invio:
Sfc /scannow

3. Lascia eseguire il controllo file di sistema e quindi riavvia il PC.
Metodo 3: eseguire Microsoft Safety Scanner
Se si tratta di un'infezione da virus, si consiglia di eseguire il Scanner di sicurezza Microsoft e controlla se aiuta. Assicurati di disabilitare tutte le protezioni antivirus e di sicurezza durante l'esecuzione di Microsoft Safety Scanner.
Se questo non aiuta, in alcuni casi il sistema è interessato a causa del malware. Si consiglia di rimuovi il malware dal tuo sistema.

Metodo 4: eseguire l'avvio/riparazione automatica
1. Inserisci il DVD di installazione avviabile di Windows 10 e riavvia il PC.
2. Quando viene richiesto di premere un tasto qualsiasi per avviare da CD o DVD, premere un tasto qualsiasi per continuare.

3. Seleziona le tue preferenze di lingua e fai clic su Avanti. Clic Riparazione il tuo computer in basso a sinistra.

4. Nella schermata di scelta di un'opzione, fare clic su Risoluzione dei problemi.

5. Nella schermata Risoluzione dei problemi, fare clic su Opzioni avanzate.

6. Nella schermata Opzioni avanzate, fare clic su Riparazione automatica o Ripristino all'avvio.

7. Attendi il completamento delle riparazioni automatiche/all'avvio di Windows.
8. Riavvia e hai successo Fix Bad Image Error – Application.exe non è progettato per funzionare su Windows o contiene un errore, se no, continua.
Metodo 5: correzione del messaggio di errore di Chrome.exe Bad Image
Messaggio di errore: Chrome.exe – Immagine non valida. Un particolare file non è progettato per essere eseguito su Windows o contiene un errore. Stato di errore 0xc000012f.
1. Clicca su icona tre punti disponibile in alto a destra.

2. Clicca sul Pulsante Impostazioni dal menu si apre.

3. Scorri verso il basso nella parte inferiore della pagina Impostazioni e fai clic su Avanzate.

4. Non appena fai clic su Avanzate, dal lato sinistro fai clic su "Ripristina e ripulisci“.
5. Adesso tunella scheda Ripristina e ripulisci, fai clic su Ripristina le impostazioni ai valori predefiniti originali.

6. Di seguito si aprirà la finestra di dialogo che ti fornirà tutti i dettagli su cosa farà il ripristino delle impostazioni di Chrome.
Nota: Prima di procedere leggere attentamente le informazioni fornite poiché in seguito potrebbe portare alla perdita di alcune informazioni o dati importanti.

7. Dopo esserti assicurato di voler ripristinare le impostazioni originali di Chrome, fai clic su Ripristina le impostazioni pulsante.
8. Se sopra non risolve il tuo problema, vai alla seguente cartella:
C:\Utenti\Nome utente\AppData\Local\Google\Chrome\Dati utente
9. Quindi, trova la cartella Predefinita e rinominala in Backup predefinito.
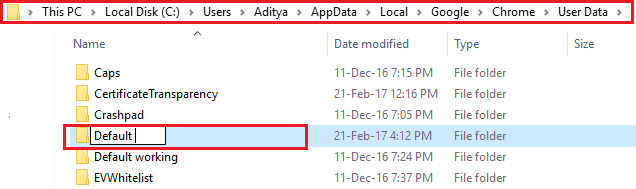
10. Apri nuovamente Chrome per verificare se il problema è stato risolto o meno.
11. Fai clic su Menu Chrome, quindi seleziona Guida e fai clic su Informazioni su Google Chrome.

12. Assicurati che sia aggiornato o aggiornalo.

13. Se nulla aiuta, potresti dover prendere in considerazione la disinstallazione di Chrome e l'installazione di una nuova copia.
Metodo 6: riparazione dell'errore di immagine errata di Microsoft Office
1. Cercare Pannello di controllo in Ricerca di Windows, quindi fare clic sul risultato della ricerca.

2. Ora clicca su Disinstallare un programma.
3. Da lì trova Microsoft Office, quindi fai clic con il pulsante destro del mouse e seleziona Modificare.
4. Selezionare Ripara e fai clic su Avanti.

5. Lascia che la riparazione venga eseguita in background poiché può richiedere del tempo per essere completata.

6. Al termine, fai clic su Chiudi e riavvia il PC per salvare le modifiche.
Metodo 7: eseguire Ripristino configurazione di sistema o Installazione di riparazione di Windows
A volte l'utilizzo di Ripristino configurazione di sistema può aiutarti a riparare i problemi con il tuo PC, quindi segui questa guida per ripristinare il computer ad un tempo precedente.

Se il Ripristino configurazione di sistema non funziona, è necessario utilizzare l'installazione di riparazione di Windows come ultima risorsa perché se non funziona, questo metodo riparerà sicuramente tutti i problemi con il PC. Riparazione Installa semplicemente utilizzando un aggiornamento sul posto per riparare i problemi con il sistema senza eliminare i dati utente presenti sul sistema. Quindi segui questo articolo per vedere Come riparare installa Windows 10 facilmente.
Questo è tutto con successo Fix Bad Image Error – Application.exe non è progettato per funzionare su Windows o contiene un errore ma se hai ancora domande su questo articolo, non esitare a farle nella sezione dei commenti.



