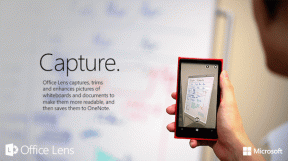Abilita Desktop remoto per più computer su una rete
Varie / / February 15, 2022

Desktop remoto è ottimo per la connessione a un computer Windows da un'altra parte della rete. È possibile ottenere l'accesso alle unità locali, stampanti, file, ecc. come se ci fossi seduto di fronte. Anche se questo è fantastico, sorge un problema quando si hanno più computer su una rete a cui si desidera accedere fuori il network. L'accesso dall'interno è concesso a tutti i client con RDP abilitato, ma quando si è fuori dalla rete e operando tramite un router, ad esempio, la connessione tramite RDP è disponibile nativamente solo per uno computer. Questo perché tutti i computer della rete utilizzano la stessa porta RDP.
Considera questo: il tuo desktop è configurato per connessioni remote tramite la porta RDP predefinita. Sei a casa di amici e devi accedere al tuo desktop. Ti connetteresti come al solito, definendo implicitamente la porta 3389 predefinita. Il router di casa è configurato per inoltrare queste richieste remote al desktop. Tutto va bene finché non avrai bisogno di accedere al tuo laptop. L'idea naturale sarebbe quella di definire un'altra regola nel router per inoltrare un'altra richiesta RDP al laptop. Tuttavia, è impossibile fare in modo che il router inoltri le richieste RDP a due computer senza definire una porta diversa tra i due.
Questo è il motivo per cui dobbiamo quindi creare esplicitamente una nuova porta RDP sul laptop, apportare le modifiche necessarie per il router e quindi sarai in grado di connetterti al laptop o al desktop senza problemi.
Vediamo come è fatto.
Modificare il numero di porta RDP nel registro
Passo 1. Trovare Regedit dal menu Start per aprire il Editore del Registro di sistema.
Naviga tra le cartelle a sinistra per trovare il file RDP-Tcp cartella in questo percorso:
HKEY_LOCAL_MACHINE\SYSTEM\ControlSet001\Control\Terminal Server\WinStations\RDP-Tcp
Stiamo cercando di cambiare il Valore DWORD (32 bit). per Numero di porta.
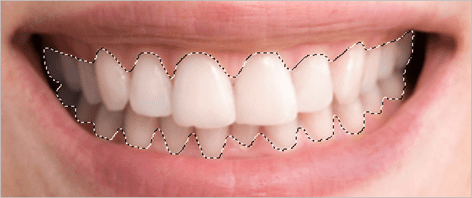
È meglio salvarsi da possibili problemi futuri eseguendo il backup del registro. Scopri come eseguire il backup del registro qui.
Passo 2. Doppio click Numero di porta nel riquadro di destra e quindi selezionare Decimale per il Base genere. Selezione Esadecimale richiederebbe di conoscere il valore esadecimale equivalente del valore decimale comune.
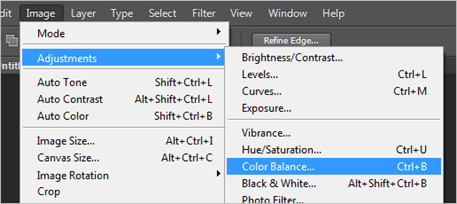
Il valore predefinito è 3389 ma puoi cambiarlo in qualsiasi cosa tu voglia. Trovo utile modificare le cifre su o giù di un solo valore alla volta per un facile richiamo.
Nota: Se il tuo piano finale è quello di apportare modifiche al numero di porta RDP su più computer sulla tua rete, è meglio annotare il computer e il numero di porta per riferimento futuro. Questi passaggi sono gli stessi per ogni computer che devi modificare.
Consenti la porta attraverso il firewall
La porta è stata impostata, quindi ora dobbiamo lasciare che il firewall di Windows sappi che è una porta sicura attraverso la quale comunicare. Per impostazione predefinita, 3389 è consentito, ma poiché l'abbiamo modificato, è necessario apportare anche questa modifica al firewall.
Passo 1. Cercare firewall di Windows nel menu Start e fare clic su Windows Firewall con sicurezza avanzata.

Passo 2. Fare clic con il pulsante destro del mouse Regole d'ingresso e scegli Nuova regola.

Passaggio 3. Dobbiamo eseguire questa procedura guidata per completare l'aggiunta di questa regola. Selezionare Porta nel primo passaggio, quindi continuare con il Protocolli e Porte pagina.
Scegliere TCP e quindi inserisci la porta che hai scelto nel registro accanto a Porti locali specifici.

Clic Prossimo e scegli Consenti la connessione nel Azione finestra. La pagina successiva serve per selezionare i profili in cui questa porta dovrebbe essere consentita. Questi cambieranno in base al tuo desiderio e necessità. Ho tenuto tutti questi controllati per me stesso.

Il passaggio finale consiste nel nominare la nuova regola. È utile indicare a cosa serve questa regola se è necessario modificarla in futuro.
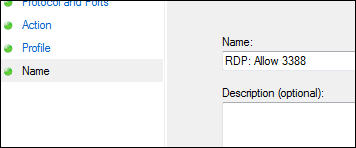
Segui questi stessi passaggi su ogni macchina che sta subendo la modifica della porta RDP.
Assegna la porta tramite il router
Ora che la porta è configurata e consentita attraverso il firewall, l'attività successiva è puntare il nuovo numero di porta all'interno specifico indirizzo IP in modo che le richieste esterne siano comprese correttamente.
Passo 1. Apri la pagina di configurazione del tuo router. Il nostro è http://192.168.1.2.
Passo 2. Cerca un Inoltro a porta singola sezione come abbiamo fatto noi quando configurare un server FTP.

Passaggio 3. Immettere un nome descrittivo per identificare il computer e il numero di porta dalla modifica del registro.
Ad esempio, siamo entrati Desktop per indicare il mio computer e il Porta esterna e Porta interna le sezioni sono compilate con il numero di porta che abbiamo modificato sopra: 3388.
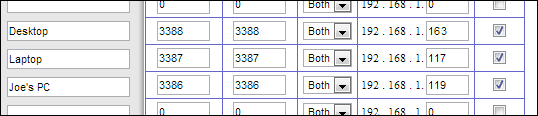
L'indirizzo IP locale è richiesto per l'indirizzo di destinazione sulla destra, come mostrato nell'immagine sopra. Trova il tuo indirizzo IP locale aprendo Prompt dei comandi dal menu Start ed entrando ipconfig. Trovare la IPv4Indirizzo di ciascun computer e assegnarlo al numero di porta e alla descrizione nel router di conseguenza.

Collegamento con la nuova porta
Quando la porta viene cambiata, la connessione al computer remoto tramite Desktop remoto è un po' diversa. Per impostazione predefinita, viene utilizzata la porta 3389 e quindi non è richiesto alcun testo aggiuntivo durante la connessione. Poiché abbiamo cambiato questa porta, tuttavia, dobbiamo anche cambiare il modo in cui ci connettiamo.
Con Desktop remoto aperto, dovrai inserire il nome del computer in questo formato:
COMPUTER: PORTO
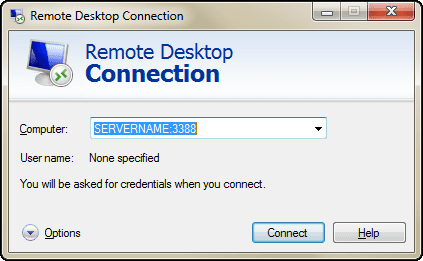
Ecco alcuni esempi dai numeri di porta che abbiamo cambiato e che abbiamo riflesso nel router:
SERVER REMOTO: 3388
NOME SERVER: 3387
COMPUTER: 3386
SERVER REMOTO, NOMESERVER, e COMPUTER sarà il nome del computer a cui ti stai connettendo.
Conclusione
Queste istruzioni sono vitali per chiunque desideri accedere al proprio computer su una rete con altri client RDP già configurati. Configurali e sarai in grado di accedere a tutti i tuoi laptop domestici e altri computer da remoto, dalla rete di chiunque.
Ultimo aggiornamento il 03 febbraio 2022
L'articolo sopra può contenere link di affiliazione che aiutano a supportare Guiding Tech. Tuttavia, non pregiudica la nostra integrità editoriale. Il contenuto rimane imparziale e autentico.