Come creare CD audio da file FLAC utilizzando ImgBurn
Varie / / February 15, 2022
FLAC è un ottimo codec per la memorizzazione di file audio digitali non compressi, che ti consente di goderti la tua musica come doveva suonare.
Ma cosa succede se vuoi giocare a quelli file audio su un lettore CD standard, come quello della tua auto? (Lo so, lo so, i CD sono poco in voga in questi giorni, e presto si estingueranno, ma non c'è ancora modo di sfuggirgli)

Mentre alcuni Giocatori ti permetterà di ascoltare file MP3 o WMA, raramente trovi un lettore CD autonomo che funzioni con FLAC.
Tuttavia, puoi facilmente creare un file CD audio da file FLAC, utilizzando il popolare (e gratuito) software ImgBrucia.
Utilizzo di ImgBurn per creare un CD audio da file FLAC
Di cosa avrai bisogno per questo? Bene, ovviamente, dovrai avere i tuoi file FLAC a portata di mano, un computer con un masterizzatore CD e un CD vuoto. Dovrai anche avere ImgBurn installato.
Passo 1: Presumo che tu abbia già installato ImgBurn. Assicuriamoci che i file FLAC possano essere gestiti e che tu non visualizzi un errore. Fare così,
scarica madFLAC e decomprimi il file RAR in una posizione che puoi facilmente trovare sul tuo disco rigido.Passo 2: Correre install.bat.
Il codec verrà installato in un istante. Riceverai un messaggio come quello qui sotto se il codec è stato registrato con successo.
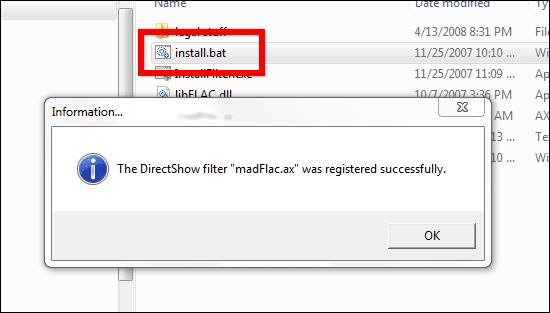
Passaggio 3: Avvia ImgBurn e inserisci il CD vuoto nel masterizzatore.
Ora costruiamo il file immagine (CUE) per il tuo CD audio. Questo può essere fatto facilmente in ImgBurn. Nel menu in alto, vai a Utensili. Quindi, fare clic Crea file CUE.
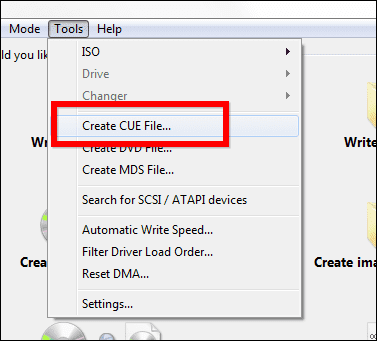
Passaggio 4: Ora aggiungeremo i file FLAC desiderati al tuo futuro CD audio. Clicca il Cerca un file pulsante.
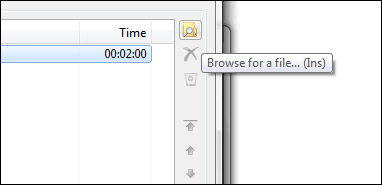
Passaggio 5: Seleziona i file che desideri. Se si trovano in cartelle diverse, dovrai eseguire il processo fino a quando non le avrai aggiunte tutte.
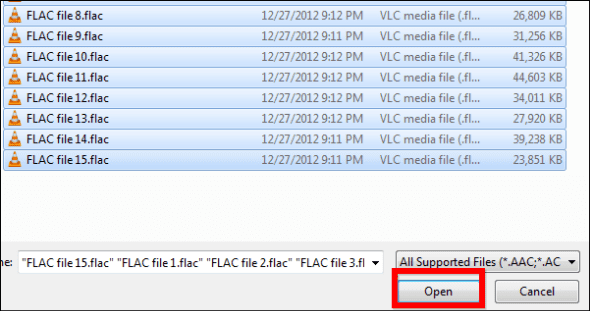
Suggerimento interessante: Se vuoi risparmiare tempo, assicurati di copiare tutti i file che desideri sul tuo CD audio nella stessa cartella. In questo modo, puoi semplicemente prenderli tutti da lì, senza dover perdere tempo a cercarli.
Passaggio 6: ImgBurn ora analizzerà i tuoi file e vedrà se tutto andrà secondo i piani. Se hai seguito le istruzioni sopra, non c'è motivo per cui dovresti ricevere errori. Se non hai installato il codice FLAC, di solito è qui che ti verrà detto che il software non è in grado di gestire i tuoi file.
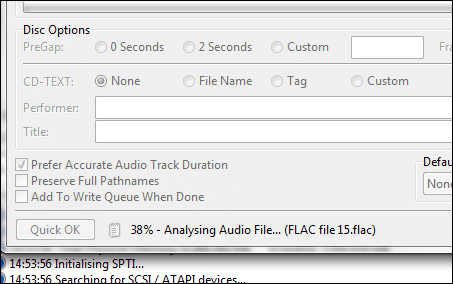
Passaggio 7: Usa i pulsanti freccia sul lato destro della finestra per cambiare l'ordine delle tracce del tuo CD.
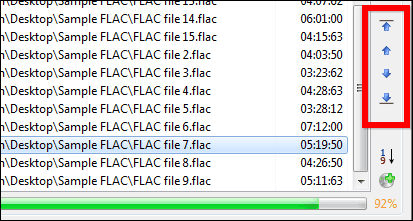
Passaggio 8: Una volta che sei soddisfatto dell'ordine, assicurati di spuntare Aggiungi alla coda di scrittura una volta terminato, dopodiché puoi fare clic ok in fondo alla finestra.
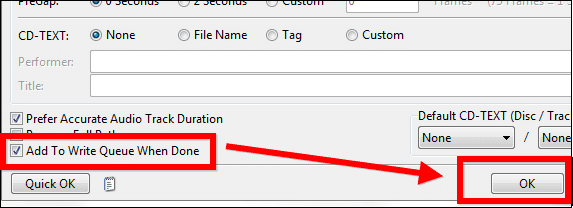
Passaggio 9: Salva il file CUE sul tuo disco rigido. Riceverai un messaggio di successo una volta salvato.
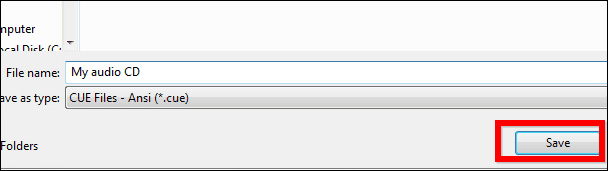
Passaggio 10: Clic Scrivi il file immagine sul disco nel menu principale.
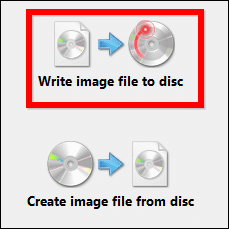
Passaggio 11: Hai aggiunto la tua immagine alla coda di scrittura, quindi ci sono solo un paio di cose da fare. Seleziona il velocità di scrittura (Suggerisco di non andare oltre 16X, poiché il tuo CD potrebbe essere reso non riproducibile da alcuni lettori).
Suggerisco anche di spuntare Verificare, in modo da essere sicuro che tutto sia andato per il meglio (anche se richiede un po' più di tempo).
Una volta selezionato tutto, fai clic su Scrivere pulsante.
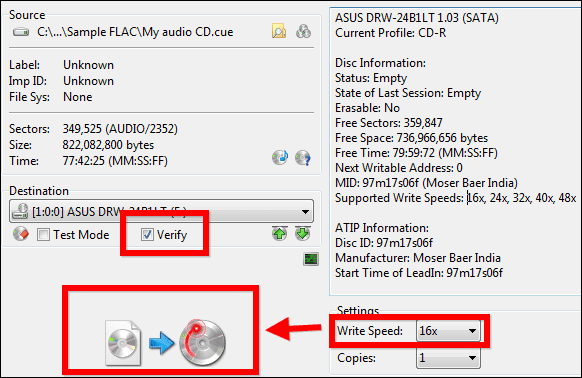
Passaggio 11: (Non assolutamente necessario) Se pensi che non scriverai più l'immagine, puoi spuntare Elimina immagine durante la masterizzazione del CD. ImgBurn cancellerà il file immagine.
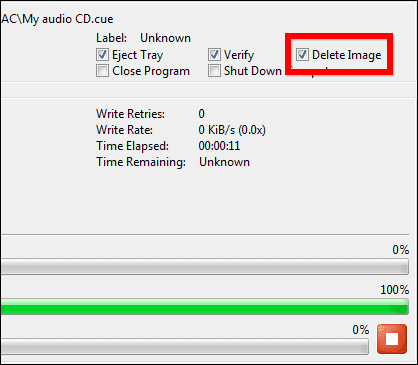
Una volta che la scrittura (e la verifica è terminata), puoi andare avanti e ascoltare il tuo CD audio e goderti gli eccellenti livelli sonori e le note cristalline nella musica.
Ultimo aggiornamento il 02 febbraio 2022
L'articolo sopra può contenere link di affiliazione che aiutano a supportare Guiding Tech. Tuttavia, non pregiudica la nostra integrità editoriale. Il contenuto rimane imparziale e autentico.



