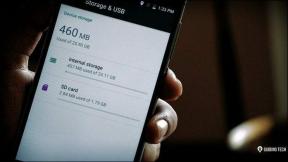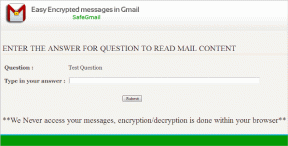Come inviare la stampa unione come e-mail di massa utilizzando Gmail
Varie / / February 15, 2022
Servizi come MailChimp rendono davvero facile l'invio di newsletter. Si prendono cura di tutto e hanno modelli fantastici. Ma potrebbero non essere per te. Prima di tutto, c'è il marchio MailChimp dappertutto. E le email finiscono nel "Promozionischeda " in Gmail. Inoltre, se desideri inviare solo un centinaio di e-mail ogni tanto (non periodicamente), MailChimp potrebbe essere un problema.

Se preferisci semplicemente utilizzare Gmail per inviare e-mail di massa, in stile stampa unione, GMass fa per te.
Cos'è GMass?
GMass è un'estensione di Chrome ed è attualmente gratuita. Tutto ciò che fa è creare e-mail di stile di stampa unione molto semplici direttamente all'interno di Gmail. La personalizzazione è attualmente limitata al nome e al cognome, ma speriamo di vedere presto altri attributi. GMass fa sembrare l'e-mail creata personalmente per i singoli destinatari.
Limitazione con GMass: Poiché GMass in pratica invia singole e-mail utilizzando Gmail, è limitato dalle linee guida di Gmail che supponiamo che tu possa inviare solo 500 email al giorno su un account personale e 2000 email al giorno su Google Apps account.
Come usare GMass
Per iniziare, scarica prima l'estensione di Chrome e vai al sito Web di Gmail. Clicca il Comporre pulsante. Se vedi un'icona GMass nel pulsante, significa che l'estensione è installata e pronta per l'uso.
La prima volta che apri Gmail dopo aver installato GMass, ti verrà chiesto di attivare GMass. Seleziona il tuo attuale account Gmail e sarai sulla buona strada.
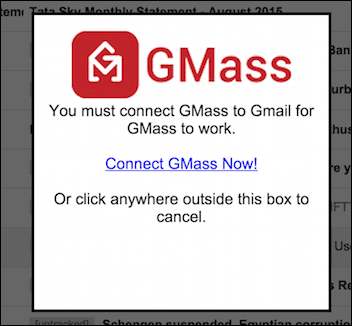
Prima di iniziare, dovrai aggiungere ai tuoi contatti tutti gli indirizzi e-mail a cui desideri inviare e-mail. Assicurati di aggiungere il nome e il cognome. Questo è ciò che GMass utilizzerà per personalizzare l'e-mail. Se non lo fai, il titolo sarà praticamente vuoto.
Una volta che hai i contatti pronti, inizia a inserirli nel a sezione una dopo l'altra.
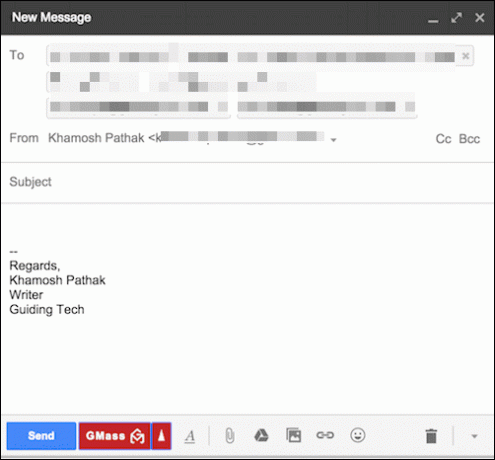
Ora possiamo effettivamente creare l'e-mail. Scrivi l'e-mail che desideri. Ma mantieni i posti per nome di battesimo e cognome vuoto. Invece, digita {Nome di battesimo} e {Cognome}. Questo inserirà automaticamente il nome e il cognome della persona a cui stai inviando l'e-mail individuale.
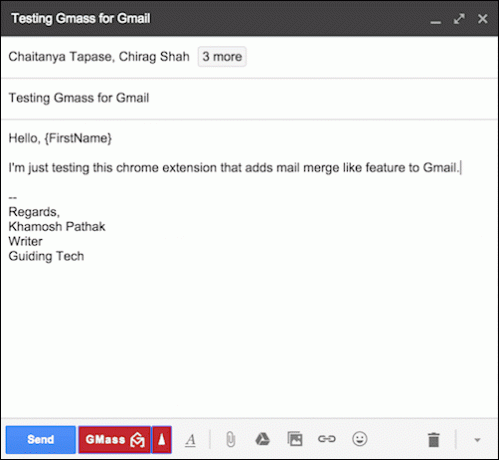
Stampa unione con MailChimp: Scopri un modo semplice per creare e-mail di stampa unione utilizzando Google Docs e il plug-in MailChimp.
Opzioni di massa
Ora puoi semplicemente fare clic sul pulsante GMass e inizierà a creare singole e-mail in base ai parametri e inizierà a inviarle. Ma ci sono un paio di opzioni che dovresti conoscere.
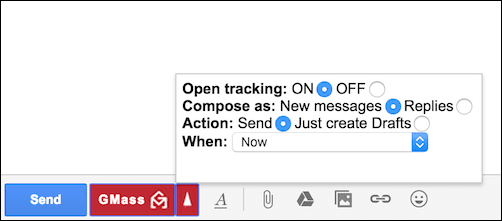
Fare clic sul piccolo pulsante freccia su. Qui vedrai le opzioni per programmare le e-mail per dopo, salvarle come bozze invece di inviarle e per abilitare/disabilitare il monitoraggio.
Un'opzione davvero interessante qui è inviare l'e-mail come risposta anziché come nuovo messaggio. Se hai già avuto una conversazione con i destinatari, l'email verrà inviata come risposta. Ciò significa che apparirà in un thread e sembrerà che sia stato realizzato personalmente (mentre in realtà non lo era).
Per cosa lo userai?
Vedo che le piccole imprese ottengono molto da GMass. Per cosa lo userai? Condividi con noi nei commenti qui sotto.
Ultimo aggiornamento il 03 febbraio 2022
L'articolo sopra può contenere link di affiliazione che aiutano a supportare Guiding Tech. Tuttavia, non pregiudica la nostra integrità editoriale. Il contenuto rimane imparziale e autentico.